
La rotoscopia es una técnica que consiste en aislar elementos dentro de un plano para cambiar el fondo o aplicarle efectos de forma más selectiva. Es decir, lo que viene siendo un chroma key sin el fondo verde. Esta técnica la hemos visto en el cine en múltiples ocasiones, como en Wizards, los hechiceros de la noche, del gran Ralph Bakshi, o los sables láser en Star Wars. También lo hemos visto en creaciones recientes, como en el YouTube Rewind Hispano 2020.
La versión Studio de DaVinci Resolve 17 incluye como novedad las máscaras mágicas o Magic Mask. Estas son máscaras que se aplican automáticamente a una persona o elemento en plano y cuya forma es detectada por el mismo programa usando su red neuronal.
En realidad esta funcionalidad está pensada para aplicar ajustes de color y luminosidad dentro del módulo Color, pero, ¿se puede utilizar para hacer rotoscopia? Por ejemplo, ¿podríamos aislar a una persona y aplicarle el efecto que queramos? Vamos a ponerlo a prueba con estos dos vídeos. Descárgalos y sigue este mini tutorial, porque vamos a aplicarle rotoscopia usando una Magic Mask.
Aplicando la máscara mágica
Importamos los dos vídeos a la línea de tiempo y seleccionamos el vídeo del hombre. Luego, en el módulo de Color buscamos la pestaña Magic Mask:
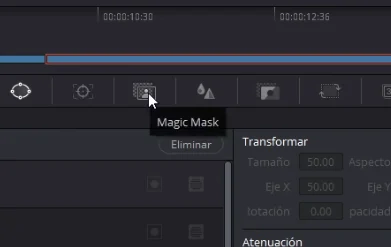
El cursor cambiará a un cuentagotas con el que podemos “pintar” el término a rotoscopiar. En el caso del vídeo que estamos utilizando, pintamos al hombre que aparece en primer término. El programa lo detectará automáticamente y al pulsar el botón de play le hará el seguimiento.
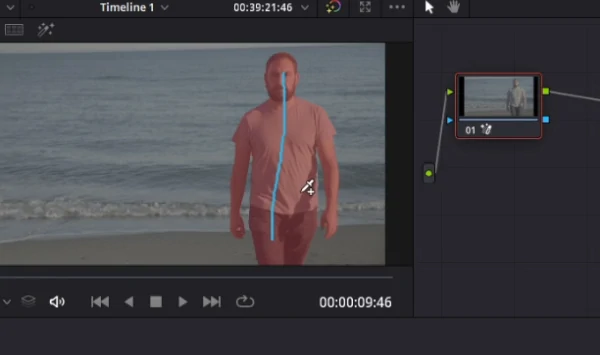
Seguidamente, en el árbol de nodos aplicamos una salida alfa y unimos el punto azul del nodo en el que hemos aplicado la máscara mágica a esta salida. Con esto, estaremos convirtiendo la máscara en un canal alfa. Insisto, esta funcionalidad está pensada para aplicar ajustes de color, por lo que la rotoscopia no va a ser perfecta. Si queremos hacer una rotoscopia mucho más precisa en DaVinci Resolve no queda otra que animar una máscara a mano en Fusion.
Lo bueno es que hemos aislado una figura del fondo casi sin esfuerzo y ahorrando un montón de tiempo. Ahora podemos hacer con esta figura lo que queramos: multiplicarla, cambiarle el fondo o aplicarle un efecto solo a esa figura. ¡Ideal para hacer memes o lo que te imagines!
Aplicando un efecto glitch
Vamos a darle por ejemplo un efecto de interferencia al muchacho y que desaparezca del plano. Lo primero es colocar el clip del hombre sobre el primer clip (el de las olas del mar). Luego convertimos el clip del hombre en un clip compuesto para que Fusion reconozca la transparencia que tiene. Vamos a hacer que el efecto no sea constante, sino que aparezca una vez al final del plano y luego al final. Para ello, aplicamos cortes (con CTRL/CMD + B) en el clip de arriba donde queramos. Luego será cuestión de aplicar el efecto en Fusion y replicarlo donde queramos.
Abrimos el clip (en el tramo donde queramos aplicar el efecto) en Fusion y le aplicamos un nodo de Directional Blur, aumentamos su Length (longitud) y en Settings desactivamos en Process el canal R (Rojo) o el que desees para que el efecto sea más notorio.
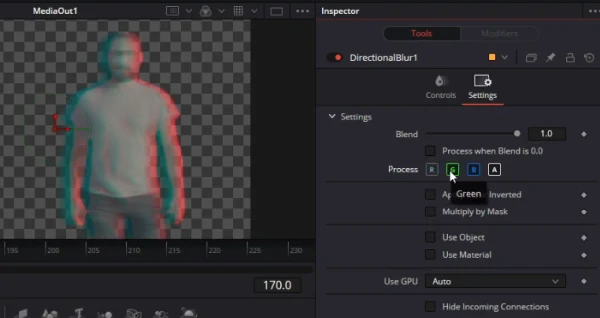
Por último, le añadimos un nodo de Displace (desplazamiento) al que conectaremos en el término (la flechita verde) un Fast Noise (ruido rápido).
Seleccionamos el nodo de Fast Noise, marcamos la bolita de la izquierda para que aparezca en la pantalla de la izquierda para referencia y, en sus ajustes, desenlazamos los ejes X e Y y escalamos el eje X para que sea un ruido mucho más horizontal. Aumentamos el contraste y tanto el seethe como el seethe rate (ratio de “borboteo” del ruido, literalmente).
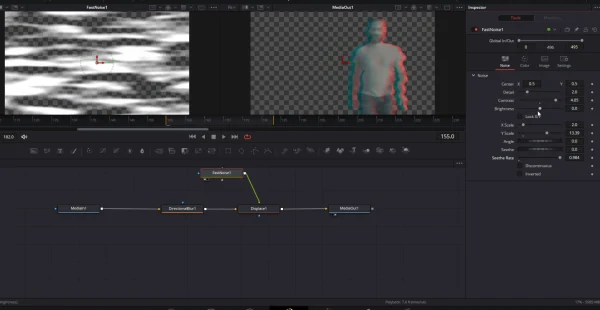
Al volver a la página de Edición podremos ver el resultado. Podría ser mejor, pero teniendo en cuenta el tiempo que hemos tardado (recordemos que la máscara se anima automáticamente siguiendo el término) no está nada mal. En cualquier caso, lo ideal aquí es usar un chroma cuando podamos o tirar de rotoscopia manual usando máscaras.
Adquiere las herramientas de trabajo de Creatubers
Equípate para tu proyecto creativo y me ayudarás con una pequeña comisión de afiliado. No pagarás de más, sino que los proveedores dejarán de recibir una pequeña parte para dársela a Creatubers.


0 comentarios en "Rotoscopia inteligente con DaVinci Resolve 17"