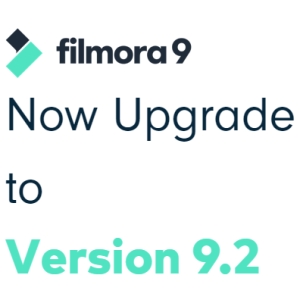
Hace unos meses hablábamos de que en la versión 9 de Filmora habían eliminado la herramienta de pantalla partida que estaba en anteriores versiones. La razón es que, al haber avanzado en las opciones multipista del programa, en principio una herramienta así no era del todo necesaria.
Pero el pueblo ha hablado y, la que era una de las funciones estrella de la versión 8 y anteriores de Filmora, vuelve en Filmora 9.2. Vamos a repasar esta y otras cuatro nuevas funciones que están haciendo que Filmora cada vez se esté poniendo más seria como opción para editar vídeo.
1. Pantalla dividida
¿Recuerdas lo que te hablaba aquí? Pues ya puedes olvidarlo si quieres, o bueno, no es necesario, ya que te sirve para conocer otras funciones del programa. Pero ahora vuelve la opción para hacer pantalla dividida a Filmora 9.2.
¿Cómo se hace? Muy fácil: sólo tienes que ir a la nueva pestaña de “Pantalla dividida” e importar a la línea de tiempo el modo de pantalla partida que quieras. Luego, arrastra los vídeos a los números 1, 2 y 3 y se importarán automáticamente. ¡Así de fácil!
2. Auto rizo
Rizo yo creo que es una palabra mal traducida. En inglés se llama ripple delete o autoripple, que lo que hace es provocar una especie de efecto dominó cuando haces un corte y eliminas un clip y se mueve todo lo que hay a la derecha de la línea de tiempo a ese punto de corte. Pero bueno, me gusta lo de “eliminar rizo” por lo evocador de la expresión.
Para hacerlo, hay que activar la opción en el botón que hay de “auto rizo” justo encima de la línea de tiempo y cuando cambiemos la longitud de cualquier clip o eliminemos una parte de este, automáticamente se moverá todo lo que hay después a la posición del corte.
3. Smart rendering
Una opción extremadamente útil es el renderizado inteligente o renderizar previsualización, como lo llama el programa. Básicamente, consiste en que el programa haga un renderizado de los elementos que hay en la línea de tiempo para que no tenga que estar procesándolos en tiempo real cada vez que los reproduce. Con esto lo que estamos haciendo es un proceso similar al exportado del proyecto, solo que dentro de la línea de tiempo, para facilitar la reproducción de elementos pesados: vídeo a 4K, animaciones, etc.
Activarlo en Filmora 9.2 es sencillísimo: sólo hay que pulsar la tecla “Entrar” (como en Premiere Pro) y se renderizarán todos las partes de la línea de tiempo que tienen una línea roja, que pasará a turquesa.
4. Timelapses más fáciles
Otra novedad que trae Filmora 9.2 es la posibilidad de hacer timelapses más fácilmente. Para ello podremos cambiar la duración de los clips de imagen que importemos a un fotograma. Así, cuando importemos un porrón de imágenes, estas ya tendrán la duración de un fotograma para producir ese efecto de timelapse.
Para esto solo tienes que irte a Archivo, Preferencias, pestaña Edición. Ahí puedes configurar la duración por defecto de las imágenes que importes y dejarlas en un fotograma, para conseguir ese efecto de timelapse. Luego, importa todas las fotos que tengas para ese timelapse y todas esas fotos tendrán esa duración.
5. Medios más usados
Filmora se sube al carro de los editores con carpetas compartidas, algo que para mí ya son imprescindibles en mi día a día. Y si no lo son para ti todavía, acostúmbrate a trabajar así. Vas a mejorar como 5 ó 6 veces en tu eficiencia editando, te lo garantizo.
¿Qué son las carpetas compartidas? Pues no son carpetas que tú compartes con amigos ni nada de eso, sino directorios con elementos que van a estar siempre presentes cuando abras la aplicación, aunque estés trabajando en un proyecto nuevo. Esto es sumamente útil cuando tengamos elementos recurrentes en nuestros vídeos, como un logo, una animación o la música de fondo de nuestros vídeos.
En Filmora, este directorio se llama “Medios más usados” y lo tienes en el panel de medios. En esta carpeta podrás enviar todos los elementos (desde la línea de tiempo o desde el explorador) que quieras que estén en futuros proyectos.


Hola gracias por toda la aportación…pero alguien sabe como editar el tiempo de un clip? Tengo una tramo a 2.15 y quiero bajarlo a 2.12 y no encuentro forma en duración me pone 14.33 que es la grabación entera lo tebajo con el ratón hasta 2.15 pero me si sigo arrastrando el ratón me salta a 2..02
Buen día. Es posible elegir que fragmento del video se coloque en cada parte dela pantalla dividida?