
En este artículo te voy a explicar los pasos que tienes que seguir para instalar Windows 11 sin limitación de TPM ni cuenta online y dejarlo perfectamente optimizado y listo para trabajar.
Qué necesitamos
- Un PC. Podemos usar el mismo equipo para descargar la ISO de Windows y para instalarlo
- Una unidad USB. El clásico pendrive o un disco duro externo. Recomiendo que sea de al menos 8GB y USB 3.0 o superior para aumentar la velocidad de copia de archivos de la instalación
Paso 1: descargar Windows 11
Tienes que descargar una ISO de Windows 11 desde esta web oficial de Microsoft. Una vez dentro, haz scroll hasta “Descargar imagen de disco de Windows 11 (ISO)”, selecciona “Windows 11 (multi-edition ISO)” y dale a Descargar.
Ahora verás un selector de idioma. Elige Español (o el que quieras) y dale a Confirmar. Te aparecerá un enlace para descargar la ISO de forma gratuita, que debería tener un nombre muy parecido a “64-bit Download”. Ten en cuenta que Windows 11 no es compatible con equipos de 32 bit. Pulsa en ese botón y en unos minutos tendrás la imagen ISO descargada.
Paso 2: instalar Windows 11 sin cuenta de Microsoft ni TPM
Una vez descargada la imagen ISO, vamos a grabarla en una unidad USB (no te preocupes, no hace falta grabarla en CD o DVD). Para saltarnos la limitación del TPM vamos a usar una herramienta llamada Rufus. Descárgala de aquí haciendo scroll hasta Download Rufus X.XX (la versión que haya disponible). Tienes la opción también de descargar una versión Portable, es decir, que no requiere instalación. Es la que tiene una “p” al final del nombre del archivo.
En Rufus, selecciona la imagen ISO que has descargado y deja las opciones tal y como vienen, es decir, así:
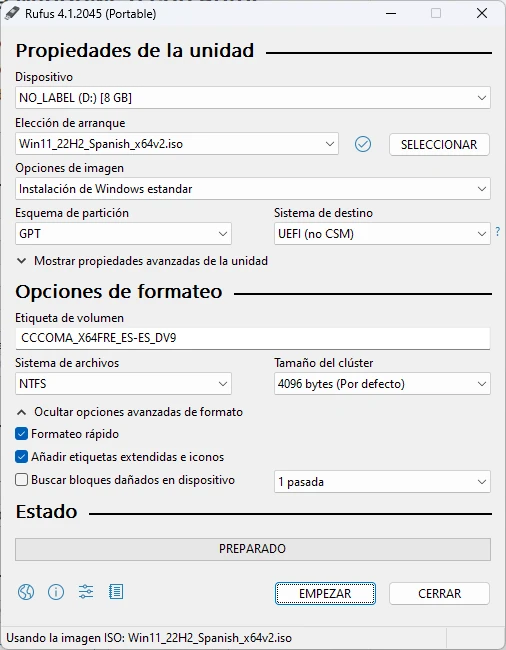
Cuando pulses en Empezar, aparecerá una ventana con dos opciones interesantísimas. La primera es “eliminar requisito de TPM, secure boot y +4GB de RAM”. Márcala para saltarte estos requerimientos y podrás instalar Windows 11 en cualquier equipo.
La segunda es “desactivar cuenta online”. Marca la casilla de esta opción para saltarte el engorro de usar una cuenta online de Microsoft para empezar a usar tu Windows.
Paso 3: registro de la clave de Windows
Bien, ya tenemos Windows instalado. Antes de instalar programas recomiendo registrar la clave, más que nada para tener desde ya todas las opciones desbloqueadas y no aparezca ese molesto mensaje diciendo que “tienes que activar Windows”.
La opción más fácil y barata es descargando una clave de la web RoyalCDKeys, donde podrás descargarte claves por unos 3 euros. Aquí verás dos tipos de clave: retail y OEM. La diferencia fundamental es que la primera se desactiva cuando reinstales Windows y la segunda no, quedará para siempre vinculada al equipo donde la instales.
Ya está, no tienes que marearte con mil proveedores de claves de Windows ni activadores con virus escondidos.
Paso 4: guía post instalación
Ahora te dejo los pasos que yo sigo siempre para tener el sistema perfectamente adaptado a tus necesidades y sin añadidos molestos.
1. Volver al menú de botón derecho clásico
Por alguna razón que escapa al entendimiento humano, Windows 11 incluye por defecto un menú de botón derecho sin ninguna aplicación práctica. Afortunadamente, este menú se puede deshabilitar y volver al que siempre hemos tenido.
Para ello, pulsa Windows + R y escribe esto:
reg.exe add “HKCU\Software\Classes\CLSID{86ca1aa0-34aa-4e8b-a509-50c905bae2a2}\InprocServer32” /f /ve
2. Eliminar el autocompletado
Otra de esas características molestas es el autocompletado en el Explorador, que afecta al proceso de guardar o abrir archivos cuando estamos escribiendo. Esto yo siempre lo deshabilito, y lo puedes hacer así:
Tecla Windows + R > escribe “regedit” sin las comillas > HKEY_CURRENT_USER > Software > Microsoft > Windows > CurrentVersion > Explorer > AutoComplete. Si no existe, crea la carpeta con botón derecho > Nuevo > Clave. Cambia o crea un nuevo valor de cadena llamados “Append Completion” y “AutoSuggest” (sin comillas), doble clic y escribe “no” (sin las comillas) en ambas en el campo “Información del valor”.
3. Eliminar los tooltips
Y el colmo de las molestias de Windows 11: esas etiquetas que aparecen cuando colocas el cursor encima de los iconos de la barra de tareas. Me resulta increíble que aún no hayan mandado a hacer puñetas esta regresión en la usabilidad de Windows. Así puedes retrasar su aparición:
Tecla Windows + R > escribe “regedit” sin las comillas > HKEY_CURRENT_USER > HKEY_CURRENT_USER > Control Panel > Mouse. Cambia el valor MouseHoverTime a 1000 o más. Si ya existía, elimínalo y botón derecho > Nuevo > Valor de cadena con exactamente el mismo nombre (“MouseHoverTime” sin las comillas).
Ahora, para que todos estos cambios surtan efecto, tienes que reiniciar Windows.
4. Instalar los drivers oficiales de tu tarjeta gráfica
No te quedes con los drivers que instala Windows por defecto. Son una versión antigua y están muy lejos de aprovechar todo el rendimiento de este componente clave para tantas tareas. Para las gráficas NVIDIA descárgalos de aquí (usa la versión Studio si vas a trabajar con aplicaciones creativas y la versión Game Ready si quieres los últimos parches para tus juegos favoritos) y para las de AMD descárgalos de aquí.
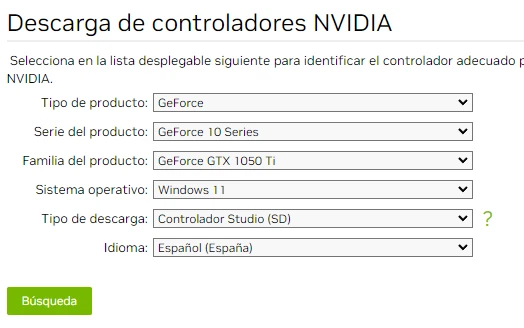
5. Instalar Chocolatey
No sé qué sería de mi vida sin Chocolatey, ese gigantesco repositorio de aplicaciones que instala de un plumazo todo lo que necesito, con la posibilidad además de mantener las aplicaciones actualizadas automáticamente.
Para integrar Chocolatey, primero tienes que ordenarle a Windows que acepte ejecutar scripts de terceros que tú le indiques. Para ello, botón derecho en el botón de Windows, Terminal (Administrador) y ejecuta la siguiente orden:
Set-ExecutionPolicy Bypass -Scope Process
Ahora, instala Chocolatey con la orden:
Set-ExecutionPolicy Bypass -Scope Process -Force; [System.Net.ServicePointManager]::SecurityProtocol = [System.Net.ServicePointManager]::SecurityProtocol -bor 3072; iex ((New-Object System.Net.WebClient).DownloadString('https://community.chocolatey.org/install.ps1'))Luego, descarga cualquier programa del repositorio de Chocolatey (tienes que hacerlo copiando el comando de instalación y pegándolo en una terminal con permisos de administrador, como has visto antes) o usa este script que yo he creado con mis aplicaciones esenciales gratuitas, cuidadosamente seleccionadas durante los casi treinta años que llevo usando Windows (cielo santo, qué viejo me he sentido de repente).
Para ejecutar el script, lo más rápido es descargarlo al escritorio, botón derecho en menú de Windows, Terminal (administrador) y escribir estos comandos:
cd Escritorio
./programasesenciales.ps1Y ¡boom! De una vez se instalarán los programas esenciales para tu sistema: suite de ofimática, visor de imágenes, reproductor de vídeo y mucho más. Este script se irá actualizando automáticamente con aplicaciones que yo vaya añadiendo o eliminando con el tiempo, así que siempre vas a tener todo lo mejor.
Paso 5: seguridad esencial
Ni se te ocurra deshabilitar las actualizaciones, el antivirus o el cortafuegos de Windows. Todo se irá actualizando en su debido momento. Deja que Microsoft haga su trabajo de mantener tu PC protegido, que ahora lo hace muy pero que muy bien.
Sobre los archivos, es indispensable deshabilitar “Ocultar las extensiones de archivo conocidas”. Esto te permitirá ver siempre qué extensión tiene un archivo en su nombre, muy útil para asegurarte de que por ejemplo un PDF es realmente un .pdf y no un .exe que intenta colarte un virus. Me parece una absoluta temeridad que esto esté habilitado por defecto.
Para ello, en el Explorador de Windows, ve a los tres puntitos de arriba (al lado de Filtrar), Opciones, pestaña Ver y en Configuración avanzada, desmarca “Ocultar las extensiones de archivo para los tipos de archivo conocidos”.
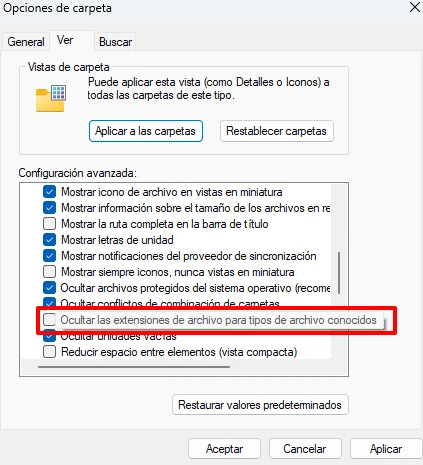
Además, puedes querer usar una VPN para añadir un extra de seguridad en tus conexiones. Si deseas hacerlo, tenemos dos maneras:
- Solo mediante tunneling. Es decir, solo estableciendo un canal de comunicación cifrado entre tu equipo y un servidor de confianza. La mejor opción sin duda es Warp de Cloudflare, gratuita y compatible no solo con Windows, sino con los sistemas de escritorio y móviles más usados
- Mediante tunneling y falseando la ubicación. Es decir, tu equipo se conecta a un servidor ubicado en otro país y este es el que se conecta a las webs que quieras. Es un recurso habitual para saltarte el bloqueo de tu televisión favorita si por ejemplo estás de viaje en un país donde esté bloqueada. La única particularidad es que las mejores son de pago. Mis favoritas son NordVPN y PureVPN (no son enlaces de afiliado y no me llevo ni un centavo de comisión) si vas a conectarte de manera continua. Si es para algo muy puntual, Hola VPN puede hacer un buen trabajo, ¡pero ni se te ocurra usarla de manera constante!
Por último, ¿es conveniente utilizar otro antivirus aparte del de Windows? Mi respuesta personal es un NO rotundo. A día de hoy, Windows Defender funciona de maravilla siempre y cuando no hagas “cosas raras” en tu equipo. Y es que el mejor antivirus es el sentido común: no descargues ni ejecutes archivos que te lleguen de un email (salvo que sea un remitente de confianza), cuidado con lo que descargues de páginas web y torrent y, en definitiva, mantén la guardia alta cuando estés navegando online o trasteando con dispositivos locales (ay, los pendrives con bichitos dentro…) para mantener tu equipo seguro.
Adquiere las herramientas de trabajo de Creatubers
Equípate para tu proyecto creativo y me ayudarás con una pequeña comisión de afiliado. No pagarás de más, sino que los proveedores dejarán de recibir una pequeña parte para dársela a Creatubers.


0 comentarios en "La guía definitiva para instalar Windows 11"