
Hace unas semanas hablamos de cómo el color puede ser tratado para realzar un mensaje y un estado de ánimo en una producción audiovisual. También vimos cuáles son los aspectos básicos para tratar el color en el mejor programa que existe para ello, DaVinci Resolve.
Gracias a los avances tecnológicos, hoy ya no solo tenemos espacios de color con rangos estándar, sino también de alto rango dinámico. Es lo que se conoce como HDR. Sois muchos los que me habéis preguntado “¿cómo se hace una corrección de color HDR?” y la respuesta no es nada sencilla, pero en este artículo te voy a explicar todo lo que debes tener en cuenta, cómo se hace y por qué muchas veces te están engañando con el HDR.
Antes de ponernos a hablar de estándares, funciones, gráficos cartesianos y demás tecnicismos, vamos a contestar a esta pregunta.
¿qué es el HDR?
HDR significa alto rango dinámico, por sus siglas en inglés. ¿Y qué es el rango dinámico? Consiste en la relación entre el valor más grande y el más pequeño que puede asumir un determinado instrumento de captación o reproducción de un referente de la realidad. En el caso de los aparatos ópticos que nos atañe, es la diferencia entre el punto más brillante y el más oscuro que puede captar una cámara o que puede reproducir un televisor, por ejemplo.
Cuando hablamos de alto rango dinámico, dicho muy brevemente, nos referimos a una capacidad de captar o reproducir la luz que supera la capacidad de los equipos convencionales. Por ejemplo, diremos que una cámara tiene un rango dinámico alto cuando sepa captar zonas muy oscuras sin empastarlas y zonas con mucha luminosidad sin quemarlas. Este rango dinámico se mide en pasos, y, para orientarte un poco, cuantos más pasos tenga de rango dinámico, por lo general mejor calidad va a tener la cámara, aunque también más cara va a ser. Por ejemplo, el rango dinámico de una Blackmagic Pocket Cinema Camera 4K es de 13 pasos y una Arri Alexa tiene 15 pasos. Ya te puedes imaginar cuál es más cara.
En vídeo existe una característica para determinar cuándo estamos entrando en el terreno del alto rango dinámico, y es el HDR que vemos en el MediaMarkt cuando vamos a comprar una tele o en Netflix cuando vamos a ver una peli con esta característica.
Pero lo curioso es que no hay un solo nombre comercial para el HDR, sino que ahora mismo tenemos 4 nombres comerciales. ¿Cuál es el mejor? ¿En qué se diferencian? Para responder a estas preguntas tenemos que ver cómo funcionan los espacios de color y la luminancia.
Los espacios de color
Los espacios de color, o gamut, ahora mismo se dividen en dos: SDR y HDR.
El espacio de color de SDR para alta definición utiliza el estándar Rec709 (o bt709), mientras que el espacio de color HDR utiliza Rec2020, que es mucho más amplio que Rec709. Ahora mismo no hay ninguna pantalla que cubra este gamut, ni doméstica ni profesional.
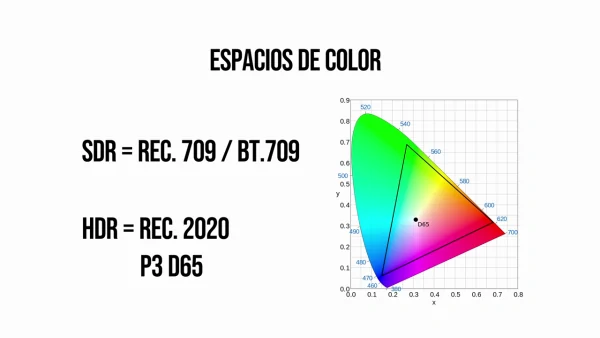
Así que a día de hoy de hoy lo que hacemos es usar el espacio P3-D65, un poquito más limitado pero comercialmente más extendido. Es el espacio de color de las salas de cine o el de muchas pantallas de smartphones. Es un espacio normativo y facilita el máster de cine a un máster HDR porque el gamut es el mismo y las pantallas HDR son capaces de cubrir este espacio.
La otra clave para entender el HDR es la luminancia.
LaS clave del hdr: los nits
El término nit viene del verbo en latín “nitere”, que significa “brillar”. En el ámbito de la imagen, un nit (o también conocido candela por metro cuadrado) es la unidad de luminancia adoptada por el Sistema Internacional de Unidades.
Este valor es calculado por dos variables, la candela y el metro cuadrado, es decir, la intensidad y el área de la pantalla. Como medida de la luz emitida en una superficie, esta unidad se usa para especificar el brillo de una pantalla o monitor.
Para los estándares HDR se utiliza la función de transferencia electro-óptica, o EOTF. Este gráfico es un plano cartesiano con el eje x representa la señal de entrada y el eje Y representa el número de nits de salida. En SDR se utiliza el gamma, que le indica a la pantalla el porcentaje de brillo máximo, mientras que el EOTF le indica a la pantalla cuántos nits de luminosidad reproducir.
Esto se traduce, en esta función EOTF, en una señal que está clipeada, es decir, limitada por un máximo de 100 nits. Es decir, el objeto de más brillo que grabemos en Rec709 tendrá una luminancia de 100 nits. Ni uno más.
Comparativamente, la luz que refleja la acera de una calle tiene unos 500 nits, y el sol tiene varios miles de millones de nits, así que aquí estamos muy limitados.
¿Solución? La función de transferencia electro-óptica o curva de rango tonal, que en el caso de la señal HD es el Gamma 2.4. El gamma 2.4 define cuál es el valor mínimo de negros, el valor máximo de blancos y cómo es la progresión de los tonos de grises.
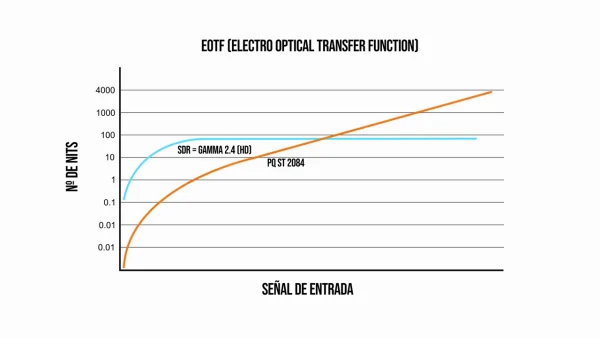
En HDR, como digo, no trabajamos con Gamma 2.4, sino con una función llamada ST2084, que comúnmente se conoce como PQ (perceptual quantizer), que es una curva diferente que imita matemáticamente la respuesta del ojo humano, capaz de percibir un máximo de unos 10.000 nits . Por ello, la industria estableció que el número máximo de nits del HDR fuera 10.000 nits, aunque tecnológicamente aún no hemos llegado a ese número. Por ello, cuando configuramos el proyecto limitamos el punto blanco a un valor entre 1.000 y 4.000 nits. En cuanto al color negro, este se queda mucho más abajo del gamma, en torno a 0,005 nits.
Monitores HDR y profundidad de color
Se considera un monitor HDR profesional todo aquel que es capaz de llegar a los 1.000 nits de capacidad como mínimo.
Y ahora te preguntarás “mi tele es HDR, ¿significa eso que puedo hacer color grading en HDR?” Nope, porque todas las teles comerciales HDR limitan los nits a menos de 1.000, quedándose en torno a los 400 o 500 nits, que sobrepasa el nivel del SDR. El truco que hacen es mapear ese máximo de nits para adaptarlo a esos 400-500 nits mediante una regla de tres. Esto es un calculo matemático que hace el procesador de la tele, y hay teles que lo hacen mejor y otras que lo hacen peor.
Si quieres hacer color grading con una pantalla HDR, tienes que irte a la gama más top de marcas como por ejemplo EIZO, cuyos monitores ColorEdge con HDR real cuestan por encima de los 20.000 euros.
El problema del HDR es que no es compatible con televisores SDR. Por ello, ingenieros de la BBC y de la NHK desarrollaron una segunda función llamada HLG (hybrid log gamma), que es SDR y HDR a la vez. Esto se hace para no duplicar la señal de TV. El HLG Limita a 100 nits el SDR y llega hasta 1.000 nits en HDR, con lo cual es una solución estupenda para unificar una señal.
Y ojo, que estas curvas son logarítmicas, por ello, técnicamente, vamos a poder grabar con nuestra cámara en HDR y HLG si lo permite. Lo que pasa es que muchas cámaras solo permiten HLG en 8bits, por lo que dará como resultado un HDR falso. Y esta es la otra clave: una señal HDR debe tener una profundidad de color de 10 bits por canal.
Normas comerciales de HDR
HDR no es un estándar, sino más bien una técnica, o una característica. Con lo cual, debemos traducirlo a estándares y normas comerciales. Como cada fabricante barre para su casa, tenemos ahora mismo 4 normas:
- Dolby Vision
- HDR10+
- HDR10
- HLG
Dolby Vision, HDR10+ y HDR10 comparten la misma curva, la ST2084 o PQ, mientras que el HLG usa su propia curva, llamada también HLG.
Para Dolby Vision se entrega siempre en el espacio de color P3, es decir, en el output color space seleccionaremos P3. Esto es norma de Dolby, y como Netflix trabaja con Dolby Vision, también te lo pide como un P3. El resto de normas comerciales se configuran como Rec2020, pero se pueden intercambiar.
HDR10+ y Dolby Vision incluyen metadata a cada vídeo a nivel fotograma, por lo que vamos a tener mucha mayor fidelidad al transformar el espacio de color a SDR. Simplemente la calidad del televisor va a determinar que estas normas comerciales se apliquen con mayor o menor precisión. Recuerda lo que dijimos, una tele doméstica no va a reproducir más de 400 ó 500 nits. Aquí la calidad está en la precisión que tenga para realizar este mapeo.
Cómo saber cuándo es HDR
Mira este vídeo de Jacob + Katie Schwarz, con el que seguramente te has quedado embobado en las teles de una gran superficie:
Vemos que en el título pone que es HDR y tiene unos colores muy bonitos, ¿verdad? Pues muy probablemente no sea así. ¿Y por qué? Primero, porque dependemos del navegador o dispositivo que usemos. Por ejemplo, en Firefox, que a día de hoy aún no es compatible con HDR (aunque están trabajando en ello). Segundo porque si hacemos clic con el botón derecho del ratón y le damos a estadísticas para nerds, veremos que si el espacio de color es bt709, como ya hemos visto, no estamos en HDR.
Bueno, pues vamos a probar con un navegador que sí sea compatible con HDR, como los basados en Chromium, como Google Chrome. Botón derecho, estadísticas para nerds… Un momento, ¿qué está pasando? Sigues viendo bt709. Eso es porque no estás configurado el sistema operativo para que sea capaz de mostrar colores en HDR en televisores compatibles. Para hacerlo en Windows, nos vamos a Configuración, Aplicaciones, Reproducción de vídeo y configuración de Windows HD Color. En mi caso, lo he probado en una Sony Bravia con HDR, por lo que al activarlo y al abrir el vídeo de nuevo en Edge, tachán, vemos la etiqueta HDR al lado del engranaje de las opciones y en las estadísticas para nerds vemos un esplendoroso espacio de color bt2020.
Por cierto, también en smartphones compatibles tenemos la opción de YouTube en HDR. Si prestas mucha atención verás cómo hace la conversión de los colores al vuelo, justo al entrar en el vídeo.
Cómo trabajar en HDR en Resolve
Bueno, ya sabemos qué es el HDR y cuándo estamos viendo realmente HDR en nuestras pantallas compatibles. Pero, ¿cómo se trabaja el HDR? Vamos a verlo en el programa más optimizado para esto que existe en el mercado. Efectivamente, es DaVinci Resolve.
Lo primero es preparar el proyecto. En HDR es imprescindible usar Color Managed o ACES en Resolve. Tendremos que elegir el espacio de color P3 o el espacio rec2020.
Si nos piden Rec2020, podemos seleccionar DaVinci YRGB Color Managed y en el preset seleccionaremos HDR Rec2020. Pero ¡ojo! Antes dijimos que no hay ninguna pantalla que reproduzca Rec2020. Para solucionar esto, podemos seleccionar Custom en el preset y, a partir de aquí, seleccionar el espacio de color del timeline Rec2020 Intermediate y el output color space en Rec2020 ST2084. Peeeero ahora podemos seleccionar el limit output gamut a P3-D65. Es decir, en la metadata pondrá que estamos en Rec2020 pero en las herramientas de color se estará mapeando este espacio, de forma que nunca nos saldremos del P3-D65.
Si tenemos un monitor HDR, activaremos la opción de mostrar la imagen en HDR si está disponible, aunque en este monitor no lo tengo, así que no me aparece la opción. Y si tu monitor es HDMI, tienes que activar la casilla HDR mastering for, y el número de nits, para que se envíe este metadato por HDMI.
Además, para HDMI tenemos que irnos a Master Settings y, en Video Monitoring, tenemos que activar la opción SDI 4:4:4, cambiar los niveles de datos,si es para PQ, a Full, y para HLG a Video y por último tenemos que activar la casilla de Habilitar metadatos de HDR para HDMI.
Luego, la caché de medios optimizados la tendremos que dejar en 444 para HDR, porque si no esa caché no será HDR.
Sobre el retoque del color en sí, aparte de todo lo que hemos aprendido en los vídeos del canal y en el curso de DaVinci Resolve, añadir que podemos utilizar el scope de forma de onda con el tipo de escala HDR, que nos muestra la escala en nits. Si subimos el offset a un nodo, veremos que estamos limitados a 1000 nits, que es la cantidad que seleccionamos anteriormente. Fíjate que la escala es exponencial, porque la curva HDR es logarítmica.
Antes dijimos que HDR10+ y Dolby Vision añaden metadatos al vídeo. Esto lo hace también para facilitar el mapeo del color que hacen los televisores. Es la diferencia fundamental entre estas normas comerciales. Pues bien, en DaVinci Resolve podemos activar la casilla de Dolby Vision y de HDR10+ desde Color Management. Esto añadirá los metadatos a los vídeos. En el caso de Dolby Vision deberemos indicar además en qué pantalla se está haciendo el mastering, aunque lo normal es trabajar en una de las opciones de 1000 nits.
Cuando le demos a Aceptar, veremos dos nuevos elementos en las herramientas de color. Analizan los clips de la secuencia y detectan el brillo máximo en nits y la media de brillo en nits. Supongamos que queremos analizarlo mediante HDR10+. Seleccionamos el clip, nos vamos al menú de Color y nos aparece la opción HDR10+ con 4 opciones. Vamos a seleccionar por ejemplo analizar el clip seleccionado.
Lo que ha hecho el programa es buscar el pixel más brillante de la imagen, ver cuántos nits tiene y medir el brillo en nits de todos los pixeles y sacar la media. Además, aparece el texto HDR en este clip indicando que tenemos los metadatos de HDR no solo del clip, sino de cada uno de los fotogramas que lo componen. Es la única diferencia que tiene con HDR10. Esta información se la pasamos luego en el .mov o en un archivo de texto aparte y cuando ese HDR se emite, el televisor toma estos metadatos para realizar mejor el mapeo.
Esto también lo hace Dolby Vision, solo que aquí tenemos una ventaja. Y es que Dolby Vision añade un espacio de color SDR al HDR, con lo cual hacemos dos color grades en uno.
Además, verás estos controles para variar los metadatos que se han añadido. Seguramente tú también los verás desactivados porque, aparte de la versión Studio de DaVinci Resolve, necesitamos una licencia de Dolby Vision, que ni es barata, en torno a los 2500 dólares al año, ni es fácil de conseguir, ya que Dolby tiene que ir a tu sala para verificarla.
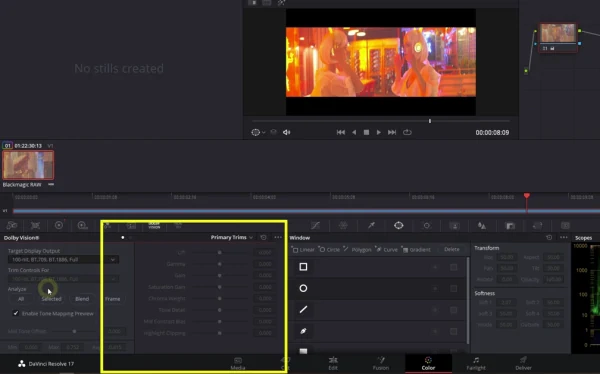
A la hora de exportar, tenemos que seleccionar un formato que sea 10 bits. Con lo cual h264 tendríamos que olvidarlo y seleccionar otro como h265, que sí incluye soporte para 10 bits. En este caso te permite exportar los metadatos e incluso embeberlos dentro del vídeo.
Si vas a exportar el vídeo en Dolby Vision, es obligatorio que lo exportes en IMF. En caso de que te pidan el master en otro formato, podemos exportar los metadatos en un archivo externo. Para ello, nos vamos al módulo de Edición, le damos a botón derecho en la línea de tiempo y luego a Exportar, Dolby Vision XML.


Que buena info, gracias me aayudado.