
Vamos a ver cómo podemos instalar la GCam y cómo podemos utilizarla para extraerle todo el partido y hacer fotografías y vídeos más creativos
Instalación de la GCam en cualquier teléfono: el método fácil
Primeramente, hay que tener en cuenta que esta aplicación se puede instalar en muchos teléfonos, no en todos los modelos pero sí en muchos dispositivos de Android si lo que quieres es tener todo el poder de la fotografía computacional de la gran G. ¿Y cómo podemos instalar la Google Cam en cualquier dispositivo? Tenemos dos maneras de hacerlo.
Una es con la app GCamator, que puedes descargar de la Play Store. Simplemente te descargas la aplicación y al abrirla te va a decir si tienes el módulo Camera2Api habilitado en tu dispositivo, sin el cual, no podrás instalar la GCam.
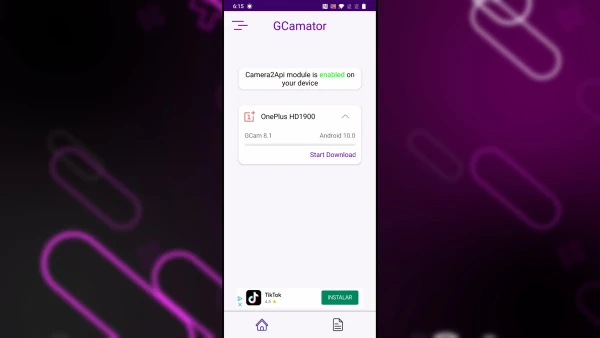
Si despliegas el modelo en el que estás, te aparecerá el mejor modelo de GCam que puedes descargar. El proceso es muy sencillo: le das a Start Download, te descargará la GCam, le damos a install y una vez esté instalada le das a abrir y aceptas los permisos. ¡Ya está! Tenemos la Google Chrome instalada en el teléfono
Pero no siempre funciona como la GCam en teléfonos Pixel. Por ejemplo, en mi anterior OnePlus 7T funcionan bien todas las lentes, pero no tengo algunos modos extra que aparecen en versiones posteriores de la GCam. Y si intento hacerme una foto en modo retrato, se cierra la aplicación.
Instalar la GCam: el método menos fácil
También podemos instalar otra versión de la GCam de diferentes desarrolladores acudiendo a la web de Celsoazevedo.com, que ofrece muchas versiones y eres tú quien tiene que elegir la que sea más compatible con tu dispositivo.
Si elegimos bien nos podemos asegurar de que tenemos una versión de la GCam que sea compatible perfectamente con nuestro teléfono. Pues bien, nos descargamos la aplicación y lo que tenemos que hacer después es instalar un archivo de configuración. Este es un archivo que asegura en teoría la compatibilidad de todas las lentes y de todos los sensores de tu dispositivo.
Si tenías ya instalada la GCam desde GCamator solo tienes que descargarte este archivo de configuración en su versión para tu dispositivo e ir a la carpeta GCam que tenemos en el directorio raíz y luego a “Configs8” (o Configs7 si la versión 7 de la app). Si no la habías instalado tienes que crear el directorio tal y como he dicho. En la raíz creamos una carpeta llamada GCam y luego otra llamada Configs7 u 8 según la versión en la que estés.
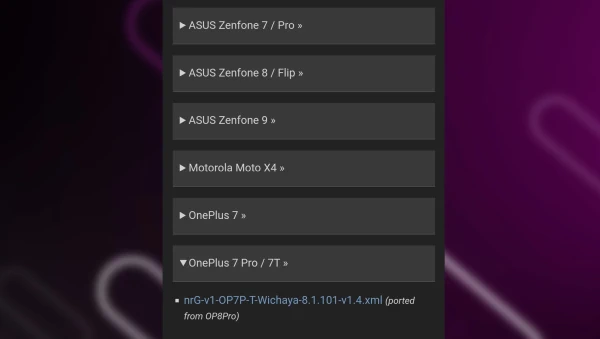
Aquí lo que tenemos que hacer es pegar este archivo para que lo pueda reconocer esta aplicación. Abrimos la GCam y hacemos doble toque entre el disparador y las últimas fotos. Nos aparecerá una ventana en la que tenemos que seleccionar el archivo de configuración, le damos a actualizar y, en principio, ya tenemos compatibilidad con nuestro teléfono.
Cómo usar la GCam
Bueno, pues ya tenemos instalada la GCam en nuestro dispositivo y vamos a ver cuáles son las funcionalidades que nos ofrece esta aplicación. Huelga a decir que yo voy a hablar aquí de la GCam en la versión que tenemos en el Google Pixel 7 Pro a día de hoy: la 8.7. Esto quiere decir que si tiene versiones más antiguas en tu dispositivo probablemente no vas a encontrar todos los modos de los que voy a hablar.
Lo primero que nos aparece cuando abrimos la GCam es el modo cámara. Si le damos al botón de la izquierda podemos cambiar al modo selfie y si le damos al botón de la derecha accedemos a las últimas fotografías.
Fíjate que arriba también tenemos acceso a las diferentes lentes que tenemos en la cámara: tenemos el .5 para acceder al gran angular, 1x para acceder a la lente estándar, 2 para acceder a un zoom digital que hace de la cámara principal y luego 5 para acceder a la lente de teleobjetivo. Además si pellizcamos la pantalla vemos que podemos seguir haciendo zoom hasta un 30x y arriba veremos en qué parte de la imagen estamos haciendo zoom.
Ajustes de la GCam
Si nos vamos al botón que tenemos arriba a la izquierda accederemos a los ajustes de cada modo. Por ejemplo, en el modo de foto tenemos modo noche automático. Si hacemos una foto de noche la aplicación lo detecta y automáticamente realiza la fotografía en modo noche, ajustando un poquito el tiempo de exposición para realizar una foto mucho más definida.
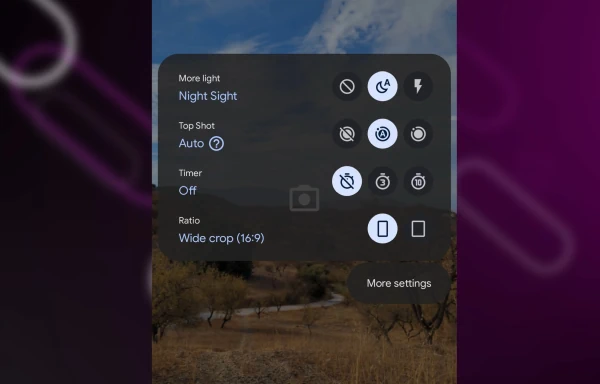
También podemos activar el flash o simplemente podemos desactivar estas ayudas. Luego tenemos “Top shot”, es decir, foto con movimiento con diferentes tomas de esa misma foto para que seleccionemos la que queramos.
Tenemos también un temporizador que está desactivado por defecto o podemos activarlo para 3 o 10 segundos. Luego la proporción, que está puesto por defecto en cuatro tercios pero podemos ponerlo en 16:9. No te dejes engañar por esta funcionalidad porque, pese a que tenemos una imagen más grande, lo que está haciendo es recortar en el sensor. Yo te recomiendo utilizar siempre cuatro tercios y luego realizar el recorte si es necesario.
Luego, si nos vamos a más ajustes tenemos guardar ubicación, los sonidos de cámara, las sugerencias de Google lens (para que se puedan leer códigos QR, documentos etcétera), Compartir en redes sociales (para poder acceder rápidamente a una red social cuando hagamos una fotografía) y gestos con el botón de volumen y el de doble toque (para hacer zoom por ejemplo). También tenemos las caras frecuentes, que te permite ajustar los tonos de piel según las caras que tiene almacenadas la aplicación en el dispositivo.
Podemos elegir si queremos activar el ahorrador de espacio y también podemos liberar espacio. Luego, en avanzados, tenemos una advertencia cuando tengamos la lente sucia (de esto ya hablé en este vídeo) y también podemos activar el modo RAW, es decir, podemos hacer fotografías en crudo con toda la información que recoge el sensor para luego revelar esta fotografía en tu editor de confianza. Por ejemplo, en dispositivos móviles tenemos Snapseed, que funciona muy pero que muy bien, o en tu ordenador puedes abrirla por ejemplo con Lightroom, con capture One, con Darktable o el programa que uses tú para este cometido.
Luego tenemos la opción de utilizar el formato h.265 para grabar vídeos. Ya sabes que yo soy un fan absoluto del h.265 y lo utilizo siempre para subir mis vídeos a YouTube. Así que te recomiendo encarecidamente que utilices esta configuración este codec, porque da mayor calidad que el h264 con el mismo bit rate.
Luego tenemos una funcionalidad muy interesante: se llama social media deep features, es decir, características de profundidad de redes sociales. Esto le permite a las aplicaciones de redes sociales sacar más información de las fotografías que hagamos, por ejemplo cuando hemos hecho una fotografía en 360 grados o en modo retrato. Lo que hace la aplicación es guardar unos metadatos para que puedan ser utilizados por estas aplicaciones.
Luego tenemos aquí timelapse para astrofotografía. Esto habilita un modo timelapse, es decir un lapso de tiempo de 5 minutos para hacer una fotografía de larga exposición al cielo nocturno. Y por último tenemos la posibilidad de utilizar el flash para indicarnos la cuenta atrás.
Luego, en composición, podemos habilitar sugerencias y herramientas para hacer fotografías y grabar vídeos, podemos activar o desactivar el auto macro cuando estemos muy cerca del elemento al que queramos hacer la foto, y también podemos activar las guías. Tenemos aquí un modo de 3×3, de 4×4 o de la proporción áurea, que nos aparecerá en la vista previa a la hora de hacer la foto.
En los controles manuales podemos activar o desactivar el balance de blancos y la exposición y, en fotografía, en resolución, podemos activar resolución máxima o resolución media. Y con guardar selfie como vista previa podemos hacer que la app guarde un selfie tal y como aparece en el visor, sin que la GCam aplique ninguna corrección a posteriori.
Por último, en vídeo, en estabilización, podemos activarla o desactivarla y también podemos activar o desactivar el audio zoom, de forma que cuando hagamos zoom en un sujeto, si esa persona está hablando, se va a centrar el micrófono en la voz que emita esa persona.
Modos de fotografía de la GCam
Vamos primeramente con los modos de fotografía que nos ofrece la GCam. Aparte del modo cámara en el que como ya sabes puede seleccionar las diferentes lentes, tenemos el modo retrato, que te permite aplicar un desenfoque detrás de un sujeto.
Luego, tenemos el modo Motion (movimiento). Por un lado podemos hacer fotos con larga exposición, que te permite aplicar un desenfoque de movimiento en los elementos que se estén moviendo dentro de un plano que se mantenga fijo.
Aquí tenemos una diferencia importante con el Action Pan, que es el otro modo que tenemos aquí. Mientras que en la larga exposición tenemos que mantener la cámara fija, en el action pan lo que podemos hacer es un seguimiento de un elemento que esté en movimiento para que se desenfoque todo lo que esté a su alrededor. La típica foto de un coche de carreras, por ejemplo o de este señor en bicicleta:

Luego, si nos vamos a la derecha del todo, tenemos los modos. Por un lado tenemos panorama, que te permite realizar una panorámica de un paisaje por ejemplo. También tenemos un modo de esfera (Foto Esfera), que te permite realizar una fotografía en 360 grados. Lo que tienes que hacer es “construir” el puzzle de imágenes siguiendo las indicaciones que tienes en la pantalla y la aplicación automáticamente pegará todas estas imágenes, dando como resultado una imagen de 360 grados. El resultado no es perfecto, por supuesto, pero con un poco de pericia no quedan nada mal.
Modos de vídeo de la GCam
Vamos a ver ahora los modos de vídeo que nos ofrece la GCam. Desde el botón que tienes arriba a la izquierda puedes activar o desactivar el flash, seleccionar la resolución, el número de fotogramas por segundo y, en el caso del Pixel 7 Pro, puedes activar vídeo en HDR, muy interesante si quieres sacar una imagen con alto rango dinámico.
Puedes activar también la mejora del habla (aquí te muestro cómo funciona), puedes por supuesto alternar entre las diferentes lentes de tu dispositivo, cambiar a la cámara selfie y también puedes grabar en cámara lenta o en timelapse.
Recuerda que, como siempre en Android, puedes pausar la grabación, y que según el dispositivo que tengas dispondrás de diferentes formas de aplicar una estabilización. En el caso del Pixel 7 Pro tenemos Estándar, Modo bloqueo (para mantener un punto fijo cuando iniciemos la grabación), un modo Súper estable (que personalmente no me gusta demasiado porque baja bastante la calidad de imagen) y Paneo cinemático (que me gusta bastante más porque cuando aplicas el paneo parece que has con la cámara en un trípode).
Por último, tenemos el modo cinemático, en el que cuando tocas el sujeto al que quieres enfocar aplica un desenfoque a su alrededor, emulando las cámaras de cine.

Y tú, ¿usas la GCam? Déjalo en los comentarios que los voy a leer todos.
Adquiere las herramientas de trabajo de Creatubers
Equípate para tu proyecto creativo y me ayudarás con una pequeña comisión de afiliado. No pagarás de más, sino que los proveedores dejarán de recibir una pequeña parte para dársela a Creatubers.


0 comentarios en "GCam: cómo instalarla y usarla"