
¿Quieres utilizar los colores de tus películas favoritas en tus vídeos? Con DaVinci Resolve puedes, aunque hay opciones más avanzadas para igualar color.
DaVinci Resolve es la referencia absoluta a nivel profesional para trabajar el color de los vídeos, ya que dispone de herramientas muy potentes para aplicar etalonaje y color grading.
¿Sabías que entre esas herramientas tenemos una para realizar color match, es decir, igualar colores entre planos diferentes? En realidad dispone de tres maneras de hacerlo, aunque en su versión Studio, disponemos además del motor neuronal para igualar tomas automáticamente de una manera en teoría más precisa, aunque siempre he pensado que estas funcionalidades tan vistosas luego tienen una utilidad un tanto limitada.
Por ello, para hacer color matching con mucha mayor precisión recomiendo usar un colorímetro. ¿Cómo hacemos todo esto? Arremángate como puedas y ¡vamos allá!
1. Color match automático
Con DaVinci Resolve tenemos una potente herramienta para hacer igualación de color. Por ejemplo, ¿quieres copiar ese look increíble de tu película favorita? Sólo tienes que irte al módulo de Color con las dos tomas en la línea de tiempo, la que quieres usar de referencia y la que quieras que tenga ese look.
En la página de Color, selecciona ambos clips y, en el clip que quieras usar de referencia, haz clic con el botón derecho y selecciona “Igualar tomas según este clip”.
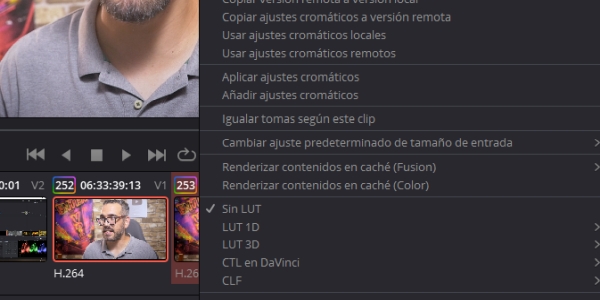
Realizar un color match usando esta opción solo es recomendable en momentos puntuales y si has probado todas las opciones y no logras ese look de tu película favorita. Además, para que sea lo más fiel posible, las tomas de “origen” y “destino” deben ser lo más parecidas posibles y disponer de una gama cromática lo más amplia posible para que el programa pueda tomar los colores de referencia.
2. Igualar color con tabla de colores
Una tabla de colores, tabla cromática o colorímetro (tiene muchos nombres) es una tarjeta con los colores que usaremos de referencia en el programa de edición y que sirve para hacer un balance de blancos mucho más preciso. Es usado sobre todo para VFX en combinación con una bola cromada o bola mate (para tener una referencia fiel de las condiciones de luminosidad de la escena), pero si estás grabando en multicámara o simplemente quieres unos colores fieles a la realidad y tienes el tiempo y los medios para hacerlo, es un quebradero de cabeza que te ahorrarás en la posproducción.
Su uso es muy sencillo. Sólo tienes que mostrarla a todas las cámaras justo antes de grabar. Lo ideal es mostrarla al principio de cada una de las tomas, pero esto puede ser un engorro. Es más práctico mostrarla al principio de la jornada de grabación o cuando cambien las condiciones de iluminación.

DaVinci Resolve es compatible con las tablas de colores más usadas: Datacolor Spydercheckr 24, X-Rite Color Checker… Para igualar colores, en la página de Color dispone de una opción llamada “Tabla cromática”. Aquí seleccionaremos la que hemos usado y luego nos iremos a un fotograma de la toma en la que estemos mostrando la tabla de colores. Luego, en los overlays (debajo de la vista previa) seleccionamos “Tabla cromática” y ajustamos las esquinas para que coincidan con los cuadrados de la tarjeta.
Seleccionamos luego el Gamma inicial (si, por ejemplo, hemos grabado en V-Log, seleccionamos este Gamma) y el final, procurando que sean los mismos si queremos posterioremente realizar un trabajo de color grading, que es lo más habitual. Luego, le damos a “Aplicar” y ¡ya lo tenemos!
Si queremos seguir trabajando en el plano, dejamos el nodo en el que hemos aplicado este ajuste al principio y agregamos nodos después, siempre y cuando el espacio de color final del ajuste sea uno logarítmico, como el V-Log de Panasonic, Slog de Sony, etcétera.
Ahora, para igualar planos, tenemos que repetir la operación de la Tabla cromática, copiando luego el resto de nodos del clip de referencia tal, y como están, en el árbol de nodos del clip de destino. En teoría, ya tendríamos los planos exactamente igualados, pero recuerda que cada plano es un mundo y lo que vemos en uno puede diferir de otro, por lo que tendremos que modificar, eliminar o añadir nodos con ajustes para un trabajo mucho más preciso.
3. Cómo igualar color “a ojo”
Este es el método clásico y aquí ya nos metemos en el terreno del etalonaje. Recordemos que DaVinci Resolve fue concebido para esto, por lo que ya te puedes imaginar el arsenal de herramientas de las que disponemos.
Una manera de igualar planos muy rápida es mediante la Cortinilla. Simplemente, seleccionaremos el clip de referencia, botón derecho en la vista previa, Capturar. Abrimos la Galería y con el clip de referencia allí marcado, seleccionamos el clip de destino.
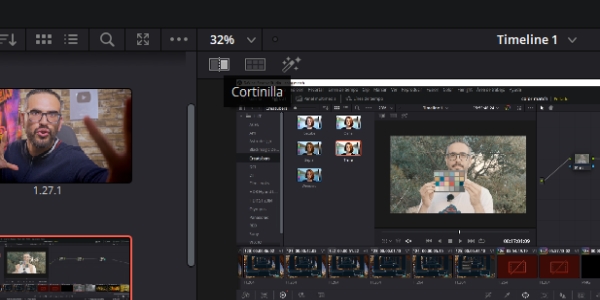
Tanto en la vista previa como en las representaciones gráficas veremos una vista A/B que podremos desplazar a nuestro gusto, para asegurarnos de que todo queda lo más igualado posible. Sólo nos quedará trabajar con los nodos para que todo quede lo más homogéneo posible. ¡Me encanta este sistema!
Ah, y recuerda que los LUTs tienen que aplicarse siempre al final del árbol de nodos cuando estemos trabajando con clips con perfiles de color plano, o si no estaremos alterando todo lo que venga después.
Adquiere las herramientas de trabajo de Creatubers
Equípate para tu proyecto creativo y me ayudarás con una pequeña comisión de afiliado. No pagarás de más, sino que los proveedores dejarán de recibir una pequeña parte para dársela a Creatubers.


3 comentarios en "Consigue el look de tu película favorita con DaVinci Resolve"