
Handbrake es uno de los programas más útiles para comprimir y convertir vídeos de un formato a otro. Además, dispone de algunas funciones muy útiles, como convertir una cola de vídeos (es decir, un procesado en lote) o extraer un fragmento de un vídeo sin tener que comprimir el vídeo entero.
Vamos a ver cómo podemos trabajar con este programa en esta guía rápida de uso. ¡Allá vamos!
1. Ajustes antes de trabajar
Antes de empezar a trabajar, vamos a realizar unos preajustes básicos para afinar mejor el trabajo del programa.
En Herramientas, Preferencias, Ajustes generales podremos usar el tema oscuro en Use the Dark Theme. Luego, en Output Files vamos a asegurarnos de que la opción Nombra archivos de salida automáticamente está activada y vamos a marcarle una ruta para las colas de archivos, en Ruta predeterminada. Luego, vamos a marcar que siempre use la extensión MP4 en Extensión de archivo MP4.
Luego, en Vídeo, activa si no lo está la opción Permitir el uso de los codificadores Nvidia NVENC si tienes una tarjeta gráfica Nvidia o AMD VCE si tienes una tarjeta gráfica de AMD. Con esto codificarás los vídeos mucho más rápido porque estarás usando la GPU y liberando de carga a la CPU. Pulsa el botón Back y ya tendrás los ajustes guardados.
2. Comprimir un solo archivo
Una vez en la ventana principal, veremos algo muy parecido a esto:
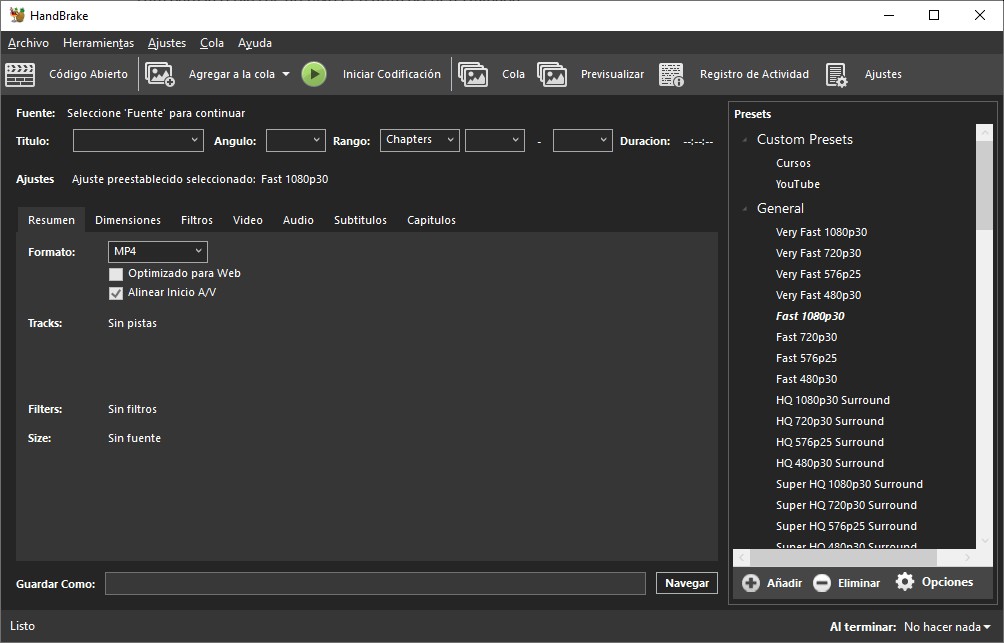
En la parte de arriba, de izquierda a derecha, veremos que tenemos estas opciones:
- Código abierto, que es una mala traducción y quiere decir realmente “abrir medio” y que nos servirá para seleccionar un archivo de vídeo o una carpeta con varios archivos de vídeo
- Agregar a la cola, que sirve para añadir medios a una cola y se procesen todos seguidos
- Iniciar codificación, para iniciar el proceso de conversión (y compresión)
- Cola para mostrar la cola de vídeos a procesar
- Previsualizar, para ver una vista previa de cómo quedaría el vídeo tras codificarlo con los parámetros que le hemos indicado, muy útil para asegurarnos de que está como queremos antes de codificar todo el archivo
- Registro de actividad, por si hay algún error o tenemos que compartir datos de la aplicación para detectar fallos. Esto no lo tocarás apenas
- Ajustes, que es la lista de ajustes predefinidos de los vídeos, que tenemos justo debajo
En la parte media veremos los parámetros que podemos cambiar del proceso de codificación.
Pestaña Resumen. Aquí podremos seleccionar el formato y marcar la opción Optimizado para web y Alinear A/V para asegurarnos compatibilidad absoluta cuando subamos a YouTube u otra plataforma.
Fíjate que, en Formato, podemos seleccionar MP4 (para maximizar compatibilidad), MKV (para empaquetar subtítulos o meter capítulos como en un Blu-ray, si lo deseas) o WEBM (ideal para subir a YouTube).
Pestaña Dimensiones. Aquí podremos cambiar el tamaño y aplicar un recorte si queremos. Es en esta pestaña donde debemos especificar si queremos el tamaño original o cambiarlo, manteniendo la relación de aspecto.
En Anamorphic, selecciona None para que no se aplique un cambio en las proporciones de la imagen.
Pestaña Filtros. Salvo que estés haciendo algo muy específico o estés convirtiendo vídeos grabados con cámaras antiguas (estamos hablando de cámaras de formato mini DV, por ejemplo), te recomiendo que aquí desactives todos los filtros, ya que así tendrá que procesar menos la CPU (o GPU) y tardará menos tiempo el programa en convertir los vídeos.
Pestaña Vídeo. Aquí podemos seleccionar el códec que queramos:
- H.264, más compatible con muchos más dispositivos
- H.265, menos compatible pero con muchísima mejor calidad de imagen por el mismo tamaño de archivo. Este ahora mismo es el códec que yo uso para exportar vídeos para YouTube
- MPEG-4, más específico para poco ancho de banda y dispositivos pequeños. A día de hoy no merece la pena a menos que el dispositivo al que vaya dirigido el vídeo no acepte otro formato de mayor calidad
Además, para H.264 y H.265 tenemos la posibilidad de usar el codificador de nuestra GPU (NVENC si estás en Nvidia, VCE si estás en AMD, como ya vimos antes). Esta es la opción que yo uso, ya que las GPU actuales están optimizadas para procesar vídeo mucho más rápidamente y además así libero de carga a la CPU.
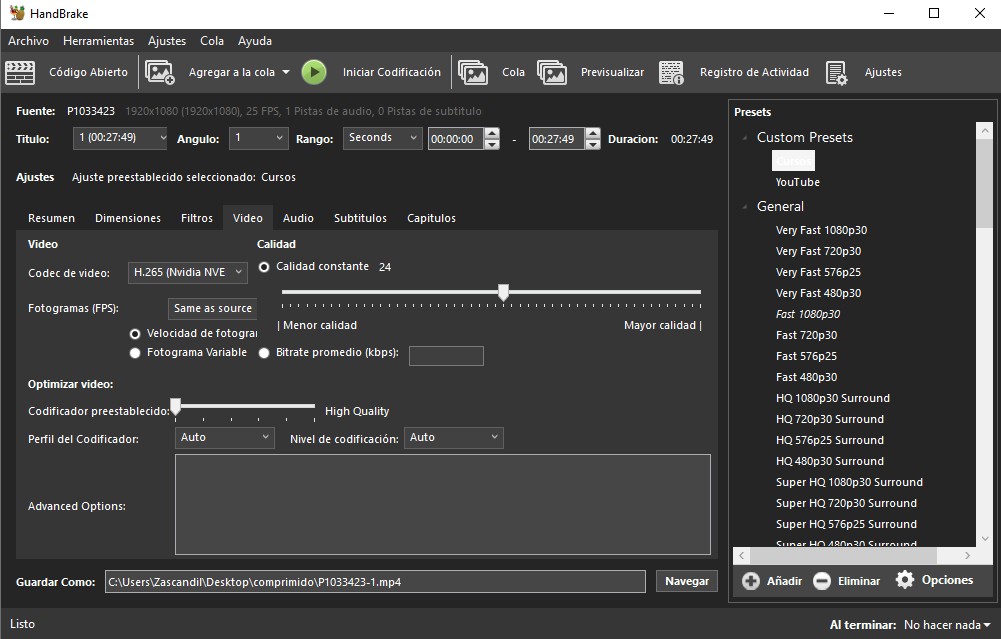
Además, si en la pestaña Resumen hemos seleccionado el formato Webm, en la pestaña Vídeo encontraremos en este listado un nuevo miembro: VP9. Este es el códec que usa YouTube para sus vídeos, así que si quieres obtener una calidad más óptima cuando exportes para YouTube, usa este formato y así YouTube no recomprimirá el vídeo.
En Fotogramas seleccionaremos el mismo número de fotogramas por segundo del vídeo original y en Calidad elegiremos o bien el valor numérico del deslizador (entre 20 y 25 está bien) o bien el bitrate promedio si queremos tener más control sobre el tamaño del vídeo convertido.
Pestaña Audio. Aquí podremos seleccionar el códec y el bitrate que queramos para el audio de nuestro vídeo. Te recomiendo que selecciones, en Códec, la opción Auto Passthru, es decir, “dejar pasar” el audio tal y como está, ya que en mi opinión no merece la pena perder calidad de sonido porque lo que nos ahorramos en tamaño final es casi inapreciable.
Cuando estemos contentos con los parámetros ajustados, le daremos al botón de Iniciar codificación para que Handbrake empiece a convertir y comprimir el vídeo. Antes, si lo deseas, puedes guardar estos ajustes en un ajuste predefinido (preset), para no tener que cambiarlo todo de nuevo cuando comprimas otro vídeo en el futuro. Para ello, en el listado de Presets que tienes a la derecha, haz clic en el botón Añadir, dale un nombre al preset y luego a Añadir.
Comprimir varios archivos al mismo tiempo
El procesado en lote permite usar los mismos ajustes para un grupo de vídeos que queramos convertir, sin necesidad de cambiar los ajustes vídeo por vídeo.
Para ello, en Código abierto seleccionaremos Carpeta (búsqueda recursiva) y seleccionaremos el directorio donde estén los vídeos que queramos convertir. Cuando hayamos seleccionado las características que queramos para los vídeos, le daremos a Agregar a la cola y luego a Añadir todo. Se incluirán automáticamente en la cola (que podremos ver si pulsamos en el botón de Cola) y luego podremos iniciar la codificación pulsando el botón correspondiente.
Extraer y comprimir un fragmento de un vídeo
Handbrake esconde una funcionalidad muy útil que te permite codificar fragmentos de un vídeo. Para ello, haz clic en el desplegable de Rango y selecciona Seconds (esto seguramente será traducido en el futuro a “Segundos”). Luego, selecciona el minutaje de entrada a salida en los cuadros de al lado:

El tiempo viene marcado en hh:mm:ss (horas, minutos, segundos). Por ejemplo, en la imagen superior tenemos un vídeo cuya duración total es de 27 minutos y 49 segundos. Si quisiera sacar desde el minuto 5 hasta el minuto 20, sólo tendría que hacerlo así:
- Entrada: 00:05:00
- Salida: 00:20:20
¿Cuál es tu funcionalidad favorita de Handbrake? ¿Conoces alguna otra que yo no haya mencionado? ¡Déjala en los comentarios!
Adquiere las herramientas de trabajo de Creatubers
Equípate para tu proyecto creativo y me ayudarás con una pequeña comisión de afiliado. No pagarás de más, sino que los proveedores dejarán de recibir una pequeña parte para dársela a Creatubers.


Tengo varios años usando Handbrake. Sin embargo, esta entrada me permitió conocer detalles útiles que no había explorado. Muchas gracias!
Pues no se como será para MP4 pero lo que es para comprimir MKV manteniendo audios y substitulos es una autentica m****. Tarda un monton y luego muchas veces te deja un fichero mucho mas grande que el original, aun probando con diferentes opciones. Francamente no lo recomiendo aunque sea gratis.