
Las máscaras mágicas de la versión Studio de DaVinci Resolve nos abren un abanico de posibilidades inmenso para aplicar soluciones creativas a nuestros vídeos. Una de ellas es la combinación de colores sólidos y el nodo de Duplicar para generar varias instancias de un contenido seleccionado. El resultado es espectacular. ¡Vamos a ver cómo se hace!
Paso 1. Aplicar la máscara mágica
Lo primero a tener en cuenta, como siempre, es el vídeo en el que tengamos un sujeto al que queramos aplicar la máscara mágica. Vamos a asegurarnos de que tenemos un primer término lo suficientemente contrastado con el fondo para que el programa haga un buen trabajo.
Lo que tenemos que hacer ahora es irnos a Fusion y aquí aplicar la máscara mágica sobre el MediaIn1 del vídeo original. Esto lo podemos hacer con la combinación de teclas CTRL/CMD + espacio. Aquí seleccionamos la Máscara mágica y le damos a Añadir. Ahora lo que vamos a hacer es aplicar un trazo para decirle al programa dónde está el primer término que queremos seleccionar, usando también el modo “Mejor” para que aplique una mejor selección.
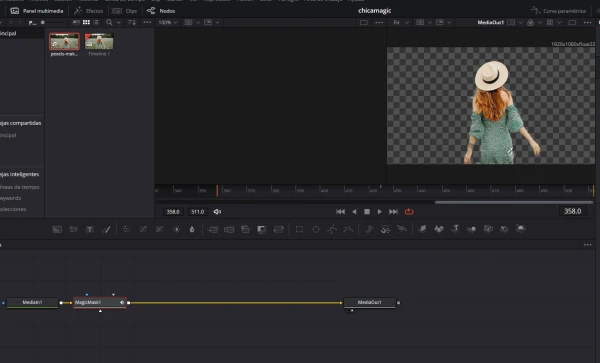
Por último vamos a darle a realizar un seguimiento usando uno de los botones que tenemos. Yo suelo usar el de hacia delante y luego hacia atrás (el que tiene las dos flechitas) para que tenga en cuenta el movimiento que hay tanto hacia delante como hacia atrás en el vídeo.
Paso 2. Aplicar el color sólido
Para ello primeramente lo que tenemos que hacer es irnos al MediaIn1 y vamos a añadir otra salida para unirla a la salida de la Magic mask que habíamos generado. Se creará un nodo Mezcla. Pulsamos CTRL/CMD + T para que la máscara quede en primer término.
Seguidamente creamos el color sólido mediante un nodo de Fondo, que vamos a arrastrar al árbol de nodos. Ahora conectamos la salida de la máscara mágica a la máscara de recorte (la flechita azul) del nodo de fondo y este al nodo de Mezcla de antes.
Ahora, para que se vea también la imagen original, desde Magic Mask sacamos otra salida para unirla a la salida del nodo de Background. Se creará otro nodo de mezcla.
Paso 3. Multiplicar el color sólido
Seleccionamos el nodo de background, nos vamos a las herramientas y ahora vamos a seleccionar el nodo de Duplicate (duplicar). Le damos a Añadir y nos vamos a ir ahora a Center X para desplazarlo hacia la derecha o hacia la izquierda. También aumentamos el número de copias con un número redondo (ocho puede estar bien).
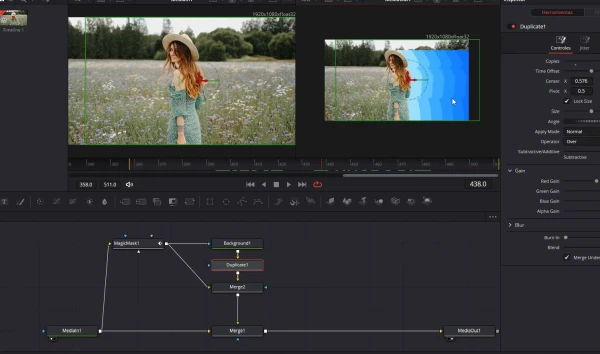
Y por último lo que vamos a hacer es cambiar el color de esta multiplicación de colores sólidos. Nos vamos al nodo background y cambiamos el color a blanco (todos los deslizadores de colores a la derecha). Luego, en el nodo Duplicate, desplegamos el menú Gain (ganancia) y vamos tocando los valores rojo, verde y azul para dejarlos a nuestro gusto. Para que se vean primero los colores más claros seleccionamos “Merge Under”.
Por último, para que el borde del color sólido se note menos en la imagen original, nos vamos al segundo nodo Merge y en el inspector, en operador seleccionamos Unir. Por supuesto, todos los parámetros pueden ser animados con fotogramas clave. Recomiendo animar el de Center X en el nodo Duplicate y el resultado será muy vistoso. ¡Pruébalo!
Adquiere las herramientas de trabajo de Creatubers
Equípate para tu proyecto creativo y me ayudarás con una pequeña comisión de afiliado. No pagarás de más, sino que los proveedores dejarán de recibir una pequeña parte para dársela a Creatubers.


0 comentarios en "Cómo replicar máscaras mágicas en DaVinci Resolve"