
DaVinci Resolve 18.5 ya está en su versión final, y desde hace algunas betas ha añadido una característica brutal: ¡ya puedes reiluminar en el módulo de Fusion!
Ya sabíamos que DaVinci Resolve 18.5, en su versión Studio, trae consigo el efecto de reiluminación mediante IA. Esto hasta hace poco solo funcionaba en el módulo de Color, pero ahora también lo tenemos integrado en Fusion. ¿Qué significa esto? Pues que ya podemos usarlo en combinación con otros efectos y elementos de compositing dentro del módulo de creación de efectos visuales que viene en DaVinci Resolve, para tener mucho más control sobre lo que estemos creando.
Cómo reiluminar en Fusion
Si lo que quieres es corregir o añadir luces, ya sabes que puedes hacerlo en el módulo de Color, pero si lo que quieres es añadir otros elementos o efectos (una bola de energía, un objeto cotidiano que emita luz…), puedes ir al módulo de Fusion y seguir estos pasos.
Paso 1. Añade los elementos que quieras con sus animaciones
Selecciona el clip o tramo del clip en el que quieras aplicar el efecto y lo recomendable es primero integrar los elementos que quieras, ya que este efecto es extremadamente demandante de recursos y puede ser una tortura trabajar al unísono si tienes un equipo modesto. Integra los elementos que quieras añadiéndolos al árbol de nodos y anima su posición y apariencia si es necesario. Por ejemplo, yo he añadido una bola de energía descargándola de YouTube e integrándola como un nodo más:
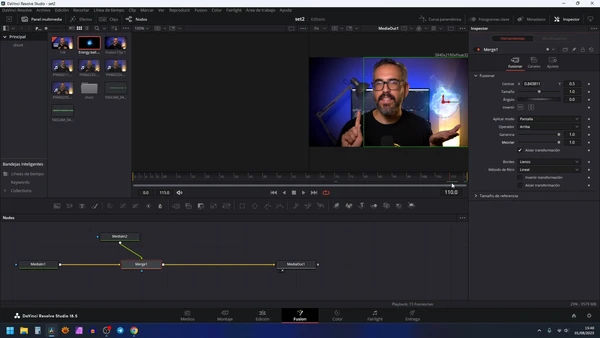
Paso 2. Añade la reiluminación
Ahora viene la magia. Haz clic en un área vacía del árbol de nodos y pulsa Ctrl (Cmd en Mac) + espacio. Aparecerá el selector de herramientas. Aquí, escribe en el buscador “rei” y la búsqueda predictiva te ofrecerá el efecto de Reiluminación. ¡Recuerda que esto solo lo tenemos en la versión Studio (de pago) del programa! Añádelo y únelo mediante otra flecha de salida desde el MediaIn1 (el clip original) a la entrada de Source (origen) de este nodo.
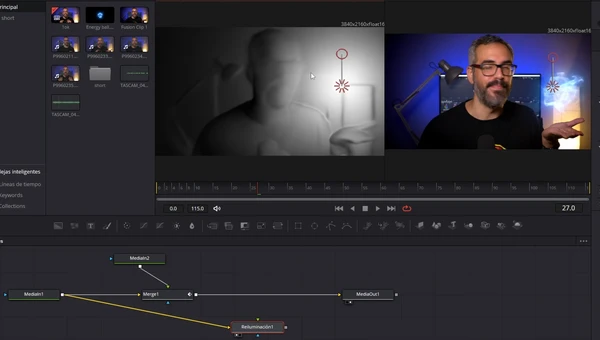
Ahora comenzará el proceso de análisis de la escena mediante la inteligencia artificial de DaVinci Resolve. Dependiendo de la velocidad de tu equipo, será un proceso que tarde más o menos tiempo. Pulsa la tecla 1 con el nodo seleccionado para mostrar el resultado del análisis en el visor izquierdo.
Verás también una especia de “lámpara” que podrás mover, para ajustarla a la posición que ocupe el elemento que “emita” la luz que quieras.
Paso 3. Integra la reiluminación en la escena
Ya hemos aplicado la reiluminación, pero no veremos el resultado aún. Para hacerlo visible, tenemos que unir la salida del nodo de Reiluminación al árbol de nodos (como es lógico). Pero esto no se hace de cualquier manera, sino que necesitamos un nodo por así decirlo “controlador”, que va a darle paso a este efecto. Lo más rápido es añadir un nodo de Corrección Cromática antes del MediaOut1 (el nodo de salida) y unir la salida de Reiluminación a la entrada de Máscara de efecto de ese nodo de Corrección Cromática.
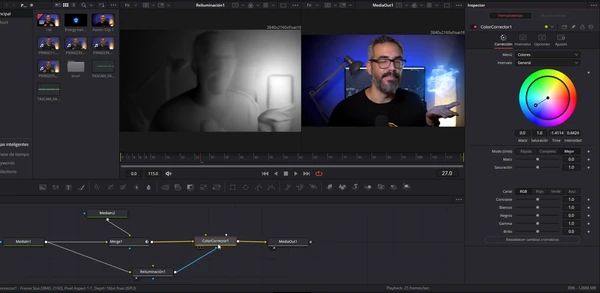
Con esto, lo que vamos a hacer es enmascarar la reiluminación, haciéndola visible solo en las partes que tienen mayor opacidad (las partes grisáceas o blancas). Ahora, en el Inspector de esta Corrección Cromática, ve a Ajustes y en Canal selecciona Luminancia. Si en Corrección tocas los valores de brillo, contraste, etc. verás cómo el efecto se irá aplicando solo en la parte reiluminada. ¡Magia!
En este corrector también tenemos un círculo cromático, para corregir la tonalidad de la luz. Esto es muy útil si el elemento integrado en escena tiene una tonalidad específica.
Adquiere las herramientas de trabajo de Creatubers
Equípate para tu proyecto creativo y me ayudarás con una pequeña comisión de afiliado. No pagarás de más, sino que los proveedores dejarán de recibir una pequeña parte para dársela a Creatubers.


0 comentarios en "Cómo reiluminar en DaVinci Resolve dentro de Fusion"