
La cámara lenta en DaVinci Resolve
Las curvas de velocidad o speed ramps son un técnica que permite modificar la velocidad de un clip para acelerarlo o ralentizarlo en ciertos tramos según deseemos, sin realizar cortes.
Pero antes de meternos en faena, voy a darte un consejo fundamental que debes tener en cuenta antes de ponerte a grabar. Si quieres grabar un un clip que luego vas a querer ralentizar aplicando speed ramps, debes grabar a más fotogramas por segundo, procurando además que sea a una velocidad múltiplo del número de fotogramas por segundo que va a tener tu proyecto final. Por ejemplo, si tu proyecto va a tener 25 fotogramas por segundo, puedes grabar un clip a 50 fotogramas por segundo para que luego el efecto de cámara lenta sea mucho más fluido. Cualquier editor de vídeo moderno y profesional, como DaVinci Resolve, sabe que si tu clip está grabado a 50 fps y tu proyecto está a 25 fps, el vídeo no se va a importar a cámara lenta, sino que va a integrarlo a la velocidad de su código de tiempo.
En caso de que no sea múltiplo hoy en día ya no hay mayor problema, aunque siempre el encaje va a ser más preciso si es así (evitaremos estelas y demás elementos raros en la imagen). Pero si el clip no está grabado a más fps y quieres meter cámara lenta, hay maneras de disimular el efecto, como veremos más adelante.
Por supuesto, esto no tendrás que hacerlo si quieres acelerar el clip, ya que lo que va a hacer el editor de vídeo es eliminar fotogramas sin mayores consecuencias.
Vamos a aprender a hacer curvas de velocidad en DaVinci Resolve.
Ralentizar un clip
Para empezar, cambiar la velocidad de un clip es muy fácil. En el clip le daremos a botón derecho y luego a Cambiar velocidad. Se nos abrirá una ventana en la que podremos cambiar la velocidad en porcentaje o número de fotogramas por segundo. Para ralentizar el clip tendremos que disminuir el porcentaje o número de fotogramas por segundo del clip, y lo contrario para acelerar el clip.
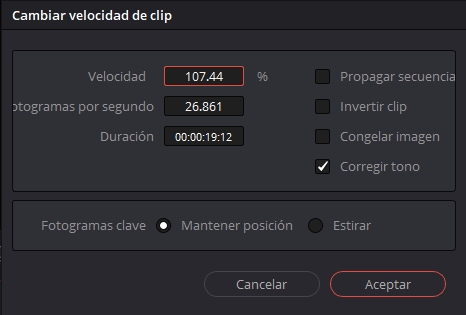
Luego, para aplicar tramos con diferentes velocidades, botón derecho otra vez y luego mostrar controles de procesamiento. Nos aparecerán unas flechas azules y un porcentaje con un desplegable al lado, que al pulsar nos abrirá un menú en el que podremos asignar puntos de velocidad mediante el comando del mismo nombre. Nos aparecerá una barra vertical señalando el cambio. Luego, pulsamos otra vez en el punto donde queramos que cambie de nuevo la velocidad y repetimos la operación. Si desplazamos entonces las barras verticales en el tirador superior podremos cambiar la posición de la franja de tiempo y si desplazamos los tiradores inferiores cambiaremos la velocidad de esos tramos.
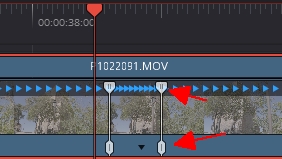
Si además queremos que los cambios de velocidad sean menos acusados, sólo tenemos que pulsar con el botón derecho en el clip y luego a Mostrar curva de procesamiento. Luego en el desplegable de la izquierda, seleccionamos Procesamiento de velocidad. Nos aparecerá una curva con los puntos donde hemos añadido anteriormente los cambios de velocidad. Pulsamos en el icono que es como una curva con una pelotita en medio y la rampa adoptará una forma de curva, para indicarnos que ahora el cambio de velocidad es gradual.
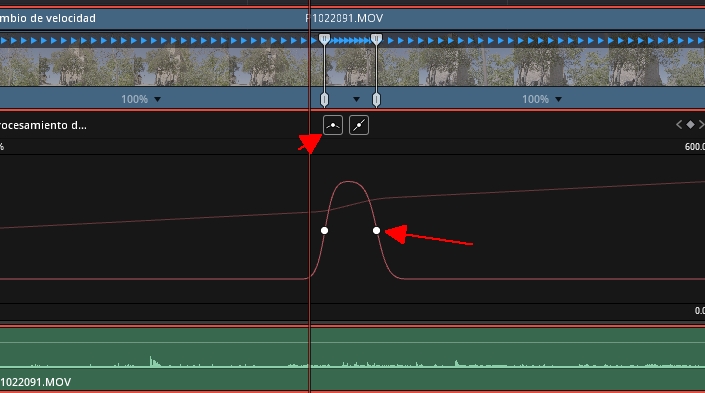
Si seleccionamos entonces las bolitas que están en medio de la curva de velocidad, podemos seleccionar los tiradores y aumentar o disminuir el grado de progresión del cambio de velocidad.
Mejorando la cámara lenta
Con lo anteriormente explicado conseguirás un espectacular efecto de cámara lenta, más espectacular aún si el clip original fue grabado a una velocidad mayor. Pero si no fue así, si ralentizas el vídeo tendrá ese efecto como de staccato o stop motion. Pero podemos mejorar esto si cambiamos el método de procesamiento del vídeo.
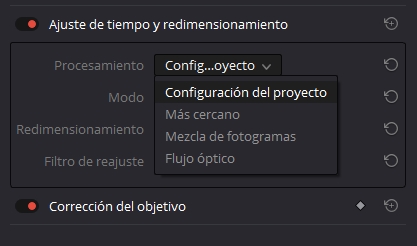
Para ello, seleccionamos el clip y nos vamos al inspector. Luego, hacemos doble clic en Ajuste de tiempo y redimensionamiento y, en Procesamiento, seleccionamos Mezcla de fotogramas para que el programa intercale fotogramas interpolados entre cada uno de ellos para suavizar el efecto. Si aun así quieres todavía más suavidad, selecciona Flujo óptico para que DaVinci Resolve realice una especie de morphing entre fotogramas (al estilo del famoso Twixtor de After Effects). En muchos casos se conseguirá un efecto muchísimo más suave, siempre que no tengamos elementos que cambien de forma en poco tiempo, como agua o cabellos largos.


0 comentarios en "Cómo mejorar la cámara lenta en DaVinci Resolve"