
En DaVinci Resolve podemos hacer prácticamente cualquier cosa que se nos ocurra en el mundo audiovisual. Incluso podemos integrar elementos en 3D en entornos en dos dimensiones en la versión Studio del programa. Así que, por ejemplo, podemos integrar un texto en 3D siguiendo la rotación, el desplazamiento y la perspectiva que tenga un entorno ya grabado en dos dimensiones.

¿Quieres saber cómo se hace? Pues antes quiero recordarte que ya tienes un minicurso nuevo en la web de Creatubers para obtener el certificado oficial de Blackmagic Design. ¡Es completamente gratis si ya tienes el curso principal del programa! Ahora sí, vamos allá.
Haciendo el seguimiento de cámara
Necesitamos primeramente un clip en el que tengamos un movimiento de cámara relativamente suave, para que el resultado sea mejor. Vamos a la página de Fusion y aquí lo que vamos a hacer es aplicar el rastreo de movimiento, que es un rastreo de movimiento de cámara. Control+espacio y ponemos “rastre”. Aquí nos aparecerá rastrear cámara. Añadimos este nuevo nodo y en el inspector nos aparecerá una serie de opciones.
Abajo, en el primer “valores predeterminados”, tenemos diferentes tipos de rastreo que podemos aplicar. Tenemos optical flow, flujo óptico, fusion tracker, es decir, rastreador de fusion y planar. Planar se usa para casos en los que tengamos mucho movimiento de cámara. En este caso me voy a quedar en optical flow, porque el movimiento es bastante suave.
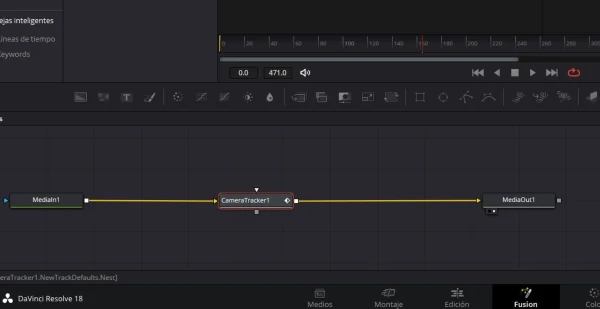
También tenemos “nivel de detección” y “separación mínima”. Con separación mínima lo que podemos hacer es disminuir o aumentar la separación que tengamos de los puntos que se apliquen para el seguimiento. Así que lo que tendríamos que hacer es disminuir este valor un poquito para que tengamos mayor precisión a la hora de aplicar este seguimiento de cámara. Lo bajamos un poquito, en torno al 0,04, está bien, y entonces aquí ya se aplicarán más puntos con menor separación para tener mayor precisión. Le damos a rastreo automático y en unos minutos tendremos el rastreo del plano según el movimiento que tengamos dentro de este.
Después lo que tenemos que hacer es irnos a la pestaña Rectificar. Fíjate que nos marcará los puntos creados, pero no todos estos puntos siguen con una precisión perfecta el movimiento que tengamos en el plano. Lo bueno de esto es que DaVinci Resolve “se da cuenta” y a cada punto le otorga un error. Por ello lo que tenemos que hacer es disminuir el umbral de tolerancia de ese error. Esto lo tenemos en el parámetro Error máximo de rastreo. Por defecto lo tenemos en 0.15 y lo que tenemos que hacer es bajarlo un poquito. Entre un 10 y un 30% de puntos seleccionados es más que suficiente.
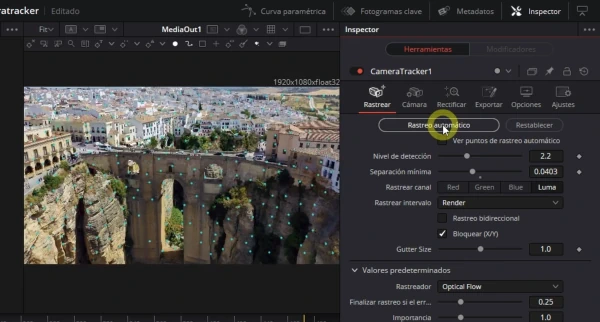
Lo que tenemos que hacer ahora es pulsar el botón Eliminar en Operaciones en rastreo seleccionados y se eliminarán esos puntos que DaVinci Resolve considera que tienen una tasa de error mayor.
Seguidamente le tenemos que dar al botón de Rectificar. Con esto el programa lo que hará será calcular la posición de estos elementos que nos ha quedado y colocarlos en fotogramas clave, dándonos una tasa de error general según los puntos que tengamos.
Cuando termines este proceso te tienes que fijar en este parámetro: Average solve error (error medio de rectificación). Tienes que procurar que este valor esté siempre por debajo de 1. En caso de que no sea así tendrías que volver a disminuir el error máximo de rastreo.
Ahora tenemos que irnos a la pestaña Exportar. Aquí es donde empieza la magia, donde vamos a convertir esta maraña de puntos en un espacio en tres dimensiones. Y ahora te tienes que hacer una pregunta muy importante: ¿sobre qué elemento quieres aplicar el seguimiento? Porque te servirá luego para aplicar el movimiento en el elemento teniendo en cuenta la perspectiva que dibuja. Así que lo que tienes que hacer es seleccionar los puntos de esa “superficie” que quieres en la vista previa, como si fueran iconos en el escritorio.
Luego tenemos que darle a Transformación de escena 3D. Fíjate en el texto que nos aparece aquí: “El nodo rastrear cámara puede procesar la escena original directamente sin alinear o alineada después de aplicar la transformación tridimensional“. Y tenemos dos valores. Aligned y unaligned. Es decir, alineado y no alineado.
Con alineado lo que estaremos haciendo es integrar el elemento que queramos siguiendo el movimiento que tenga la cámara, no lo que está encuadrando esa cámara (el típico efecto de elemento flotante). Así que lo que tenemos que hacer aquí es pulsar unaligned, es decir, no alineado, porque lo que queremos hacer es aplicar el rastreador de movimiento sobre el plano que tiene un elemento en el vídeo.
Se desbloquearán dos opciones nuevas que podemos ajustar según los puntos seleccionados. Por un lado tenemos origen y tenemos que pulsar en Ajustar según puntos seleccionados. Luego también en Orientación pulsamos abajo en Ajustar según puntos seleccionados.
Ahora lo que tenemos que hacer es bloquear estos cambios que hemos hecho dándole de nuevo a Aligned, es decir, alineado, y por último tenemos que darle al botón de Exportar. Aquí nos aparecerán una serie de nodos que ha generado automáticamente el programa con el mundo en 3D.
El “nuevo mundo” 3D generado
Ahora tenemos un mundo 3D con un nodo de cámara en 3D, una nube de puntos, tenemos el plano y tenemos un nodo de mezcla en tres dimensiones al que podemos vincular el número de elementos que queramos. Por último tenemos un nodo de renderer que lo que hace es convertir todo lo que hay en tres dimensiones en un plano en dos dimensiones. Este nodo tenemos que unirlo a la salida del camera tracker, aunque también podemos hacerlo a la salida del media in 1, es decir, podemos eliminar el nodo del camera tracker.
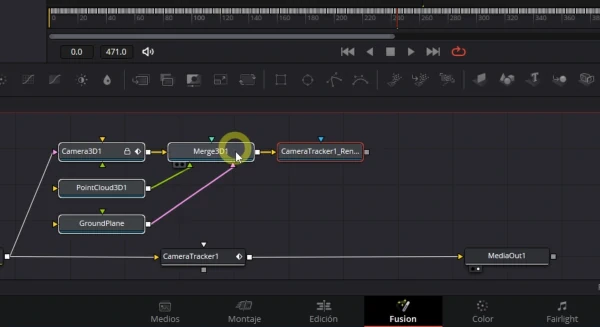
En este nodo merge 3D podemos agregar cualquier elemento, por ejemplo un texto en tres dimensiones, y unirlo al nodo merge 3D. Lo que pasa es que no tiene aspecto en 3D, ¿verdad? Verás también que aparece la malla del plano y lo que podemos hacer es o bien eliminar el plano o bien eliminar la visibilidad de ese plano.
Si seleccionamos el nodo merge 3D y pulsamos la tecla 1 veremos todos los elementos que forman parte de este mundo 3D, entre ellos la malla de ese plano 3D. Si seleccionamos la malla, le damos a visibilidad y desmarcamos Visible desaparecerá también de la vista previa (y del vídeo final).
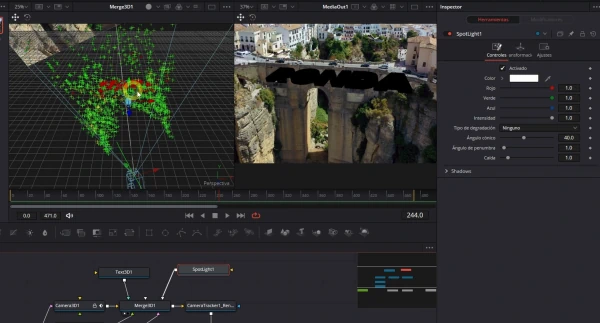
Ahora lo que tenemos que hacer es añadir un poquito de profundidad al texto, añadiendo extrusión. Nos vamos al valor de extrusión en el inspector del nodo de Texto 3D y aumentamos la profundidad de esta extrusión, para darle fondo al texto.
Seguidamente lo que podemos hacer es alinear el texto con ese elemento que hayamos elegido de referencia. Así que lo que tenemos que hacer es cambiar el parámetro de Distribución. No recomiendo hacerlo mediante Transformación, porque si cambiamos los parámetros en este apartado, lo que estaremos haciendo es cambiar la posición y la rotación de ese elemento respecto al mundo 3D que hemos generado, también con la cámara incluida. Así que estaremos echando por tierra todo lo que hemos hecho hasta ahora.
Lo ideal aquí es hacerlo como digo mediante la pestaña Distribución. Desde aquí podemos cambiar la transformación, la rotación y la escala de este elemento. Así que lo dejamos bien “adherido” a ese plano con la orientación que queramos.
Pero el texto sigue siendo muy plano, ¿verdad? Pues lo que podemos hacer ahora es agregar luz. Añadimos un nodo de luz focal al nodo Merge 3D y seguidamente lo que vamos a hacer es seleccionar el renderer y activamos luz. Se quedará el texto en negro. ¿Por qué? Pues porque la luz no está enfocando correctamente al texto.
Así que lo que tenemos que hacer es irnos al nodo Merge 3D, pulsamos la tecla 1, seleccionamos el nodo Spotlight y desde aquí podemos cambiar la posición de esta luz. Nos vamos a ir a transformación del nodo Spotlight y vamos a seleccionar Usar objetivo para que todos los cambios que hagamos en la transformación de este elemento tengan un foco concreto. Así que lo único que tenemos que hacer es desplazar la luz hasta que abarque todo el ancho del texto.

¡Y ya está! No hay que renderizar desde Fusion absolutamente nada, sino que lo haremos directamente en el módulo de Edición. Probablemente echarás en falta una luz ambiental, un poquito de sombra, oclusión ambiental e incluso deberíamos haber hecho una fotografía HDRI para que sea ya perfecta la integración del texto con el entorno, pero las opciones que tenemos para esto son un poquito más limitadas en DaVinci Resolve. Pero eso no significa que no podamos hacer cosas más avanzadas como un seguimiento de objetos 3D a un plano 2D.
Adquiere las herramientas de trabajo de Creatubers
Equípate para tu proyecto creativo y me ayudarás con una pequeña comisión de afiliado. No pagarás de más, sino que los proveedores dejarán de recibir una pequeña parte para dársela a Creatubers.


0 comentarios en "Cómo integrar elementos 3D en DaVinci Resolve"