
Un efecto de escritura a manos mediante trazos es una manera muy visual de animar nuestros textos. Gracias a Fusion, el módulo de efectos visuales dentro de DaVinci Resolve, tenemos varias maneras de hacer esto, pero, sin duda, la mejor herramienta la tenemos en MaskPaint. ¡Te explico cómo funciona!
Cómo usar la herramienta MaskPaint para animar trazos
Para crear una animación con efecto de escritura a mano, lo único que tenemos que hacer es crear una composición Fusion dentro del Panel Multimedia, importarla a la línea de tiempo, abrirla en Fusion y aquí dentro crear un nodo de Text+ (conectado por supuesto al nodo MediaOut que veremos) en el que escribiremos el texto que queramos. Selecciona el nodo de Text+ y busca el nodo MaskPaint con la combinación CTRL+Espacio (CMD + Espacio en Mac) y escribiendo “maskpaint”. Al añadirlo con el nodo de Text+ seleccionado, se aplicará el nodo unido directamente al nodo de texto, ya que Fusion “entiende” que quieres aplicar una máscara.
¿Y qué es el nodo de MaskPaint? Pues no es otra cosa que una capa de máscara que se puede aplicar con una brocha o trazo. Puede que hayas visto otros tutoriales en los que se utilizan otros nodos unidos con nodos Merge en Fusion, pero con este método usamos solo un nodo, que además ya viene con la máscara aplicada.
Por ello, para poder visualizar dónde estamos aplicando el efecto de trazo, tendremos que irnos al inspector con el nodo de MaskPaint seleccionado, pestaña Mask y seleccionar Invert. Ahora, seleccionaremos PolylineStroke en el menú que tenemos encima de la vista previa:
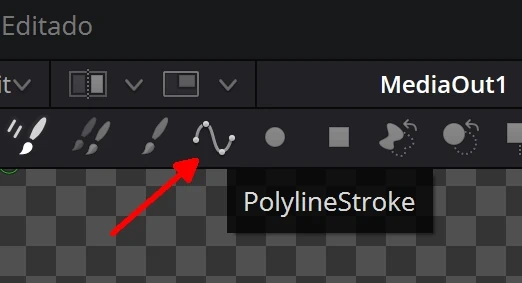
Ahora, solo tenemos que realizar el trazado imitando nuestra escritura. Allá por donde pase la línea que estamos trazando, es por donde irá apareciendo el texto. Procura que quede lo más en el centro posible y, si ves que no abarca todo el ancho de la letra no te preocupes, porque dentro de la pestaña Controls en este nodo de MaskPaint, en Brush Controls tenemos los parámetros Size y Softness. Aumenta o disminuye estos valores para ampliar o reducir el trazo y que no se vean los “restos” del texto original.
Recuerda además que puedes mover los nodos del trazo todo lo que quieras para corregir los errores que tengas a la hora de “tapar” el texto. Finalmente, en Stroke Controls tienes el parámetro Write On con dos valores, Start y End:
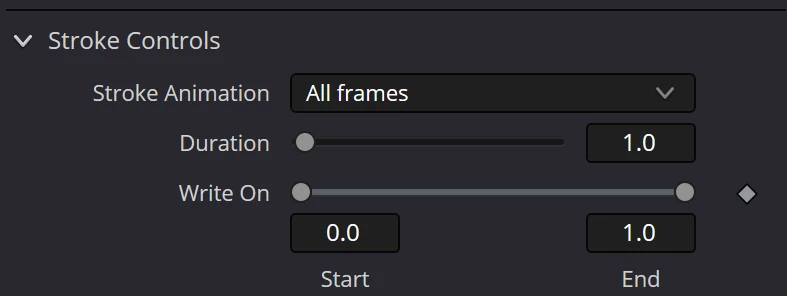
Desmarca la opción Invert en la pestaña de Mask y, ahora, si mueves el deslizador de Write On en uno de estos valores verás cómo aparece o desparece el texto. Por ejemplo, si quieres que aparezca de forma progresiva, colócate en el primer fotograma de la composición, baja el valor End a 0 pincha en el rombito que tienes en Write On a la derecha del todo. Habrás aplicado un fotograma clave con este estado del trazo.
Por último, colócate unos fotogramas o unos segundos más adelante en la composición y pon el valor End a 1.0. Verás que automáticamente se aplica otro fotograma clave. ¡Y ya está! Al reproducir la composición verás cómo se anima el trazo.
Adquiere las herramientas de trabajo de Creatubers
Equípate para tu proyecto creativo y me ayudarás con una pequeña comisión de afiliado. No pagarás de más, sino que los proveedores dejarán de recibir una pequeña parte para dársela a Creatubers.


0 comentarios en "Cómo animar trazos en DaVinci Resolve: el método más fácil"