
Caso de uso muy rápido y típico cuando estamos creando efectos visuales en DaVinci Resolve dentro de Fusion: queremos aplicar una máscara con borde y animar su posición. ¿Cómo podemos hacerlo? Pues en tres cómodos pasos. Rápido, fácil y para toda la familia.
Paso número 1. Aplicar los efectos con una máscara de recorte
Primeramente lo que vamos a hacer es aplicar el efecto que queremos enmascarar. Por ejemplo, un desenfoque.
Si arrastramos este nodo al árbol de nodos y lo colocamos justo encima de la línea, fíjate que se pone azul, y si suelto el ratón se colocará automáticamente en la trayectoria entre el media in 1 y el media out 1. El media in 1 es el clip original y el media out 1 es el resultado de todo lo que tengamos en el árbol de nodos. Y entre estos dos tenemos este modificador. Si aumentamos el tamaño del desenfoque, blur size, vemos que aumenta el desenfoque en la imagen.
Pero no queremos que toda la imagen esté desenfocada, sino solo un área. Para ello, lo que podemos hacer es aplicar una máscara de recorte. En este caso nos podemos ayudar de un nodo de rectángulo, arrastrándolo al árbol de nodos. Y para que esto esté delimitado por la forma que tiene este rectángulo, lo único que tengo que hacer es unir este rectángulo al triángulo azul que dice “máscara de efecto”.
Lo unimos, y ahora efectivamente el desenfoque solo se aplica en la parte que abarca el rectángulo. Pero no queremos que este desenfoque esté dentro del rectángulo, queremos que esté fuera del rectángulo. Pues simplemente nos vamos aquí al inspector del rectángulo y le damos a invertir. Y entonces se aplicará el desenfoque en todo el área que no cubre el rectángulo.
Asimismo, podemos cambiar las dimensiones, la posición y la orientación del rectángulo. En “centrar”, “anchura”, “altura” y “ángulo”. Primeramente vamos a cambiar el ángulo de este rectángulo. Por ejemplo, que quede en una diagonal, así que aumentamos el ángulo para que quede en diagonal.
Y ahora yo lo que quiero es que abarque todo el fotograma. Entonces lo que podemos hacer es aumentar la anchura. Además queremos que sea un poquito más alto. Pues aumentamos la altura. Además quiero que el área desenfocada tenga un tamaño un poquito mayor, que se vea como ampliado.
Simplemente lo que tenemos que hacer es añadir un nodo de transformación. E igualmente, una cosa maravillosa que tiene Fusion y el sistema de nodos en general, es que un mismo nodo puede actuar sobre varios nodos al mismo tiempo. Vamos a seleccionar este nodo de transformación y vamos a aumentar el tamaño. Fíjate que está aumentando todo el fotograma, pero lo que queremos es que sólo aumente el tamaño de lo que está desenfocado. Pues para esto lo que puedo hacer es sacar otra salida del rectángulo 1. Se duplica la salida y podemos añadirla a la entrada de máscara de efecto de este nodo de transformación, y entonces esta transformación sólo afectará al área que no cubre el rectángulo, al igual que el efecto de desenfoque.
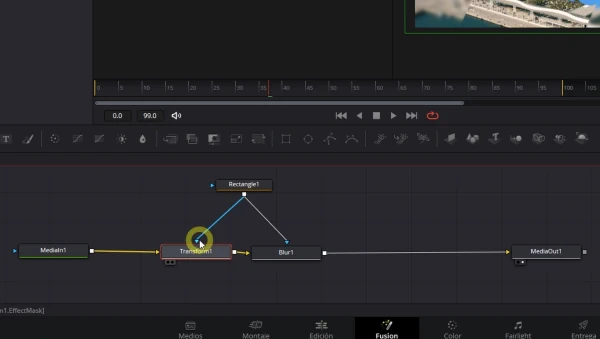
Paso número 2, animar la máscara
Para animar la máscara solo necesitamos fotogramas clave en la posición o el tamaño. Luego, para que ese movimiento sea más orgánico, podemos ayudarnos de los splines o curvas paramétricas. Abrimos el panel, seleccionamos el elemento que queramos y con control/comando F nos aparecerán todos los fotogramas clave que hemos añadido.
Si hacemos clic dentro de este panel y pulsamos control A, se marcarán todos los fotogramas clave. Y si ahora pulsamos la tecla F, se añadirá un spline, una curva paramétrica, en todos los fotogramas clave.
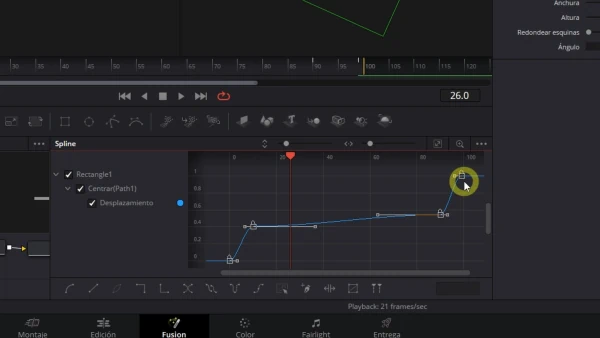
Paso número 3, aplicar un borde a la máscara
Para añadir el borde, podríamos por ejemplo copiar y pegar este nodo, con control C y control V o comando C y comando V. Lo que pasa es que esto tiene una limitación importante, y es que si hacemos una modificación en el nodo original, los cambios no se pegan automáticamente al rectángulo nuevo, sino que tenemos que copiarlos de nuevo a mano. Hay una manera de ahorrarnos esto, y es vinculando los parámetros que queramos de un nodo a otro.
Voy a generar otro rectángulo. Como queremos que tenga un borde, lo que tenemos que hacer es añadir un nodo de background, un nodo de fondo. Lo añadimos, y para que este fondo esté delimitado por el rectángulo, lo unimos por la máscara de efecto y la salida de este background, la unimos a la salida del nodo de blur, porque es lo que tenemos antes del media out 1. Ahora ya no, ahora tenemos este nodo de fusión.
Vamos a seleccionar ese nodo de background y vamos a darle un color blanco. Lo que pasa es que, claro, ahora se queda un rectángulo horrible tapando la composición. ¿Cómo podríamos hacer que herede automáticamente las propiedades que tiene este rectángulo? Pues muy fácil: vinculando automáticamente las propiedades del rectángulo original a este nuevo rectángulo, que usaremos de borde.
Tenemos que seleccionar el nodo de rectángulo original y nos tenemos que ir, en el inspector, a la chincheta que tenemos arriba, que es el icono de fijar. Esto hará que, si seleccionamos cualquier otro nodo, se mantengan en el inspector las propiedades de este rectángulo. ¿Para qué es esto? Pues para vincular más visualmente las propiedades del elemento que yo quiera. ¿Y cómo tenemos que hacer esto entonces? Pues muy fácil.
En este caso, yo quiero vincular las propiedades de central, equis, anchura, altura y ángulo, que son los parámetros que yo había cambiado en el nodo original. Pues para hacer esto tenemos que darle a botón derecho en cada parámetro y a “expresión”. Y aquí nos aparece una expresión matemática que me permitirá cambiar el valor de este parámetro. Y además veremos al lado un botón de más, que podemos pinchar y arrastrar.
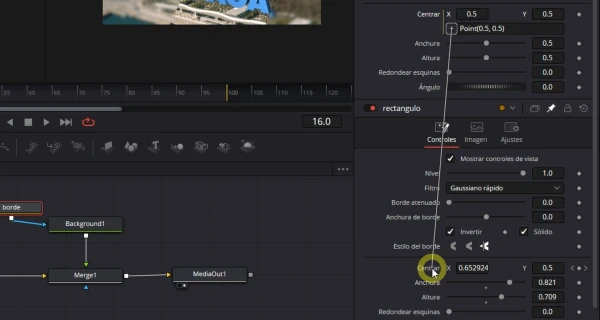
Aparecerá una línea, que podemos vincular, por ejemplo al valor de central del rectángulo, soltándolo encima del nombre de este parámetro. ¡Y listo! Las propiedades quedarán vinculadas automáticamente, sin importar las modificaciones que hagamos en el nodo de máscara original.
Ya solo nos queda volver al módulo de Edición y seguir trabajando en nuestra línea de tiempo, como un clip más, añadiendo transiciones, efectos y cualquier otro elemento que queramos.
Adquiere las herramientas de trabajo de Creatubers
Equípate para tu proyecto creativo y me ayudarás con una pequeña comisión de afiliado. No pagarás de más, sino que los proveedores dejarán de recibir una pequeña parte para dársela a Creatubers.


0 comentarios en "Cómo animar máscaras en DaVinci Resolve"