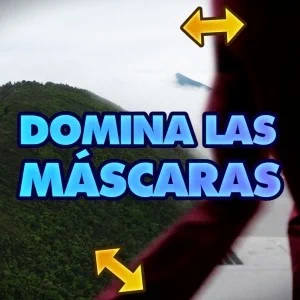
Las máscaras son un elemento clave para aplicar efectos en un área determinada de una imagen. Las tenemos en cualquier programa de retoque fotográfico (Photoshop, GIMP, Affinity Photo…), ¡pero también en editores de vídeo!
En Premiere Pro las tenemos en los efectos de los vídeos y en DaVinci Resolve tenemos más opciones. Por un lado, podemos acotar áreas para la corrección de color en el potentísimo módulo de Color (con sus “Power windows”) y, por otro, en el módulo Fusion disponemos de máscaras como círculos, cuadrados o polígonos de formas arbitrarias, para enmascarar imágenes o aplicar un efecto determinado dentro de ese área. No se me ocurre mejor manera de trabajar con esta herramienta.
Dominando las máscaras
Vamos a detenernos en las máscaras aplicables desde Fusion. Mediante los nodos, podemos mezclar dos vídeos utilizando máscaras. Esto es muy útil si queremos por ejemplo crear una transición usando elementos dentro del plano o usar un elemento dentro de este (una puerta, una ventana) para meternos en el otro plano o cualquier efecto similar. Además, podemos animar la máscara muy fácilmente para conseguir un efecto mucho más realista.
Para ello, solo tienes que insertar en el árbol de nodo dos clips y unirlos con un nodo de mezcla. Arrastra la flecha de salida de la imagen final al cuadradito blanco de la imagen inicial y el nodo de mezcla se creará automáticamente. Luego, solo tienes que hacer clic en la herramienta Polygon (polígono) que tienes en la barra de nodos esenciales justo arriba.
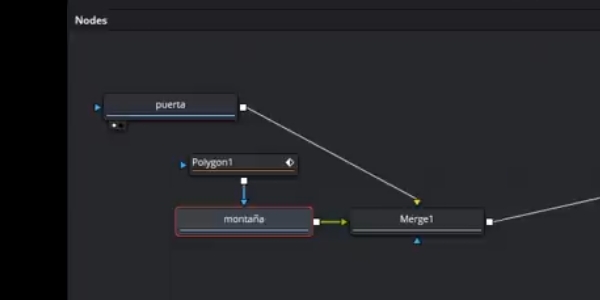
La imagen “de destino” desaparecerá. “¿Qué está pasando aquí? ¡Quiero mi vídeo de vuelta!”, te dirás. No te preocupes, que solo lo ha ocultado. Al aplicar el polígono le has dicho al programa “voy a dibujar el vídeo mediante un polígono”, por eso lo oculta y queda a expensas de la forma que tú dibujes.
Seguidamente, traza la forma que quieras y muévete entre fotogramas para adaptar la forma a los elementos que haya dentro de la imagen. Al navegar entre fotogramas, Fusion detectará que estás animando la máscara y aplicará los fotogramas clave automáticamente.
Si quieres ir mucho más detenidamente, puedes avanzar o retroceder fotograma a fotograma con las flechas izquierda y derecha del teclado. Luego, con CTRL/CMD + scroll del ratón podrás hacer zoom en la imagen para colocar los vértices de los polígonos con mayor precisión.
Además, si quieres que la máscara se muestre a partir de cierto momento (por ejemplo, si en mitad del plano se abre una puerta) tienes dos opciones: o bien cortas el clip en la página de Edición hasta justo el momento en que quieres insertar la máscara (y el clip precedente tendrás que restablecerlo para eliminar lo que has hecho en Fusion) o bien puedes reducir la duración del nodo directamente en Fusion.
Para ello, si abres el panel de Fotogramas clave (arriba a la derecha), podrás reducir la duración del plano en el que estás aplicando la máscara. Este panel es lo más parecido a un sistema de “capas” que vas a ver en Fusion, porque representa los clips como si fueran bloques que nos recuerdan a esta arquitectura de trabajo. Pero no te emociones, que este no es modo de trabajo para el que está diseñado y las operaciones que podrás hacer son muy limitadas, aunque útiles.
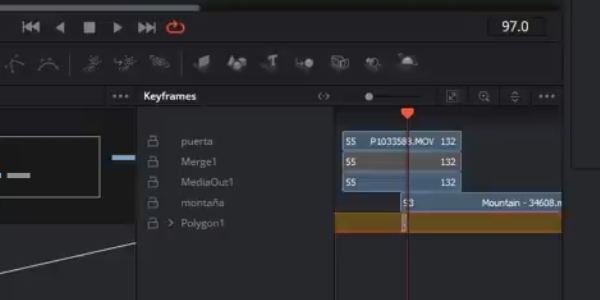
Por ejemplo, puedes posicionar el cabezal de reproducción justo en el momento donde empieza la parte donde quieres la máscara y reducir la duración del “bloque” del segundo vídeo, arrastrando el extremo del bloque hasta justo donde está el cabezal.
Por último, para que el corte de la máscara no sea brusco puedes aumentar la suavidad del borde del polígono, seleccionando el nodo del polígono y aumentando el parámetro Soft edge. ¿Ves qué fácil?
Adquiere las herramientas de trabajo de Creatubers
Equípate para tu proyecto creativo y me ayudarás con una pequeña comisión de afiliado. No pagarás de más, sino que los proveedores dejarán de recibir una pequeña parte para dársela a Creatubers.


2 comentarios en "Cómo animar máscaras en DaVinci Resolve"