
En Fusion poseemos un arsenal de herramientas potentísimas que nos permiten realizar prácticamente cualquier efecto visual que se nos ocurra. Entre ellos, podemos modificar y animar un plano 2D (por ejemplo, una captura de pantalla) como si fuera 3D sin necesidad de aplicar cámaras, renderizadores o recursos por el estilo, sino añadiendo un solo nodo. ¿Quieres saber cómo? ¡Sigue leyendo!
1. Aplicando el efecto 3D
El responsable de todo es el nodo “DVE” en Fusion. Para ello, solo tenemos que elegir el clip que queramos en la línea de tiempo, darle a botón derecho y “Abrir en Fusion” o colocar el cabezal de reproducción sobre el clip (sin que haya ningún clip encima) e irte a la página de Fusion.
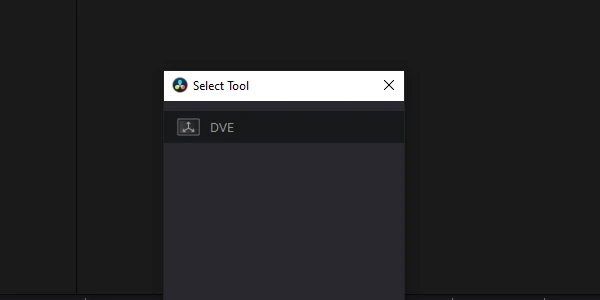
Una vez dentro, selecciona el nodo de inicio (el que tiene la imagen) y presiona CTRL+Espacio (CMD+Espacio en Mac) para que se abra la ventana de elección de herramientas y escribe “DVE”. Aplica este efecto y a la derecha, en el inspector, se te activarán diferentes opciones para trabajar con el clip como si estuvieras usando una cámara 3D. ¿Se podía hacer más fácil?
Yo creo que no, pero es que además todos los parámetros se pueden animar mediante fotogramas clave. Si te lías con todo, te recomiendo que le eches un vistazo al curso de DaVinci Resolve que tienes aquí (recuerda que también puedes adquirirlo con el Plan Cuarón junto a todos los demás cursos) y a este otro tutorial en el que te enseño a trabajar con fotogramas clave en Fusion.
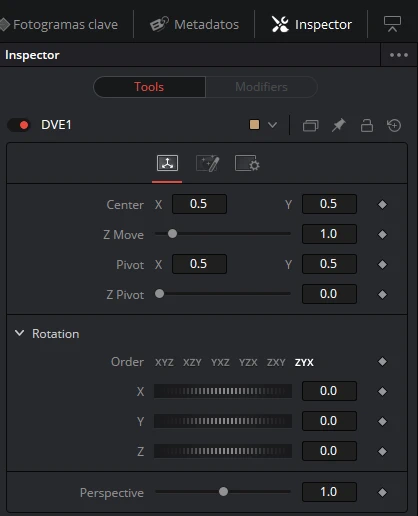
2. Añadiendo un desenfoque realista
Tal vez ya hayas añadido este efecto de profundidad, pero quizá quede un poco plano. ¿Qué tal aplicamos un desenfoque de objetivo para simular mejor que estamos usando una cámara? Vamos allá.
Abre el clip que has retocado en el módulo de Color, selecciona el clip si no lo está y en Power Windows crea un círculo, con el centro puesto en el punto de interés. Pulsa el botón de invertir la máscara (el primero que encuentras a la derecha del botón de aplicar el círculo). Luego, en OpenFX, arriba a la derecha, selecciona el efecto “Desenfoque de objetivo”.
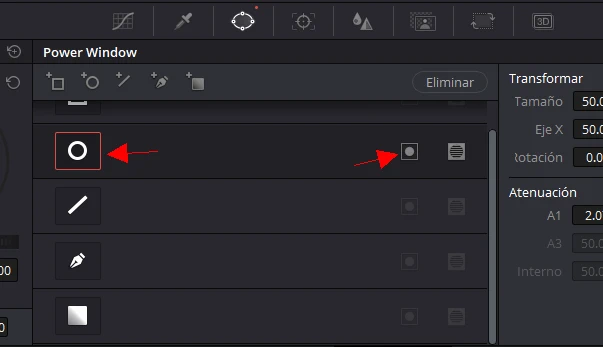
Este es probablemente el desenfoque más realista que vas a encontrar y uno de los efectos más brutales que posee DaVinci Resolve. No aplica un desenfoque gaussiano sin más, sino que simula el desenfoque de un objetivo con un realismo impresionante y con un montón de parámetros para ajustarlo a lo que queramos. Mi favorito es el de “Aberración cromática”, que simula la distorsión de color cuando tenemos un desenfoque en el objetivo. Aplicándolo muy sutilmente le darás un toque muy realista al desenfoque.
3. Aún más realismo: partículas
¿Qué tal si añadimos algunas partículas para simular aún mejor que estamos usando una cámara en un espacio tridimensional? Podemos hacerlo en solo unos clics descargando un vídeo de partículas con fondo negro (por ejemplo, este de Pexels).
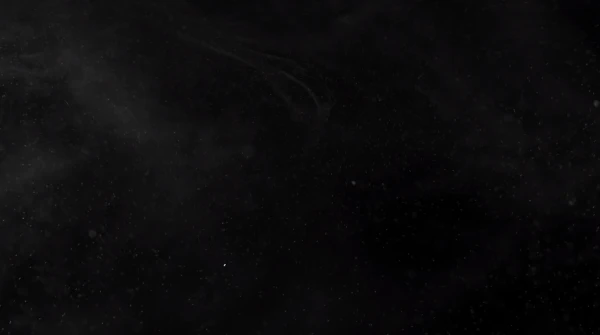
Después, coloca el clip justo encima del clip original en la línea de tiempo y luego, en el Inspector, en Composición, Modo, selecciona Pantalla. Todo lo que sea negro en la imagen desaparecerá como por arte de magia. Puedes bajar la opacidad también para que el efecto sea más sutil.
Adquiere las herramientas de trabajo de Creatubers
Equípate para tu proyecto creativo y me ayudarás con una pequeña comisión de afiliado. No pagarás de más, sino que los proveedores dejarán de recibir una pequeña parte para dársela a Creatubers.


0 comentarios en "Cómo aplicar un efecto 3D a un plano 2D con DaVinci Resolve"