
Davinci Resolve tiene en su módulo de Fusion una herramienta sumamente útil que es el nodo “Paint”, que nos permite aplicar una pintura según el color que queramos o aplicar un tampón de clonar puntos del fotograma para ocultar defectos de la imagen o elementos indeseados.
Además, una opción semioculta es que podemos aplicar un seguimiento de movimiento en ese “Paint” que hayamos aplicado, para que no tengamos que animar fotograma a fotograma ese tampón de clonar o pincel de color que apliquemos. ¿Quieres saber cómo? ¡Manos a la obra!
Tampón de clonar En un plano estático
Este es el más deseable de los casos. Si no hay cambios ni movimientos dentro del fotograma, lo único que necesitamos es aplicar un tampón de clonar o pintura donde queramos y ya está. Para ello, abriremos el clip en el módulo de Fusion y luego nos iremos al pincel que hay en la barra de herramientas. Con arrastrarlo y soltarlo sobre la línea que separa MediaIn1 y MediaOut, justo delante de MediaIn1, es suficiente. Verás que la línea se pone azul. En ese momento, suelta el clic del ratón y el nodo quedará “enganchado” a nuestro clip, modificándolo según lo que pintemos.
Ahora, tenemos que seleccionar arriba la herramienta Stroke y, luego, desplegar el Inspector para seleccionar Clone. Con esto podremos clonar partes de la imagen, ¡pero cuidado! Si hay momentos en los que algún elemento se cuele en la parte que has clonado, aparecerá también en lo que has “pegado”. En esos casos, puede ser más útil seleccionar “paint” y tomar con la tecla ALT/OPT y haciendo clic el color que queramos clonar. ¡Igual que en Photoshop!
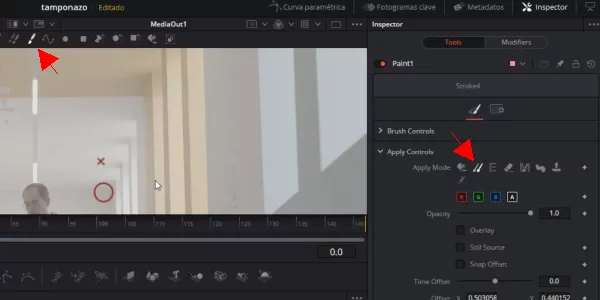
En un plano en movimiento
Aquí es donde Fusion despliega toda su potencia, al combinar todas sus herramientas. Y es que, si hay una parte de un plano en movimiento que queremos eliminar, podemos no solo pintar o aplicar el tampón de clonar, sino que esa pintura que hemos pegado podemos animarla con un seguimiento de movimiento. Tienes más información sobre seguimiento de movimiento en el curso de DaVinci Resolve que tienes aquí.
Tras seguir los pasos anteriores, tienes que agrupar los trazos que has hecho. Para ello, selecciona la herramienta Cursor que tienes arriba y selecciona con el ratón los trazos como si estuvieras seleccionando varios iconos en el escritorio de tu computadora. Estos se marcarán. Luego, selecciona la herramienta Group que tienes arriba, a la derecha. Los trazos se agruparán y actuarán como uno solo.
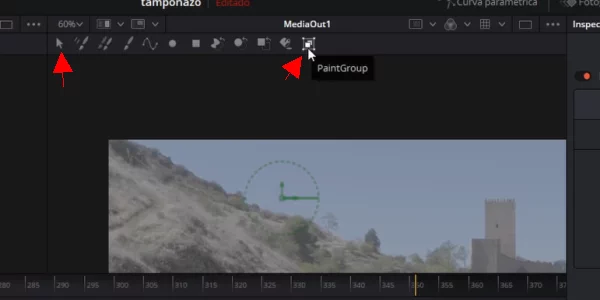
Luego, en Center, botón derecho, selecciona Modify with y luego Tracker. Aparecerá el clásico Tracker de Fusion que deberás vincular al clip original, ya que este no “sabe” qué es lo que tiene que rastrear. Le damos a botón derecho en Tracker Source, seleccionamos MediaIn1 (o como se llame tu clip) y luego Output. Nos vamos al primer fotograma de la composición (tecla Inicio o pulsando en el botón en la barra de herramientas) y luego le damos, en el Inspector del tracker que hemos aplicado, a Track to end.
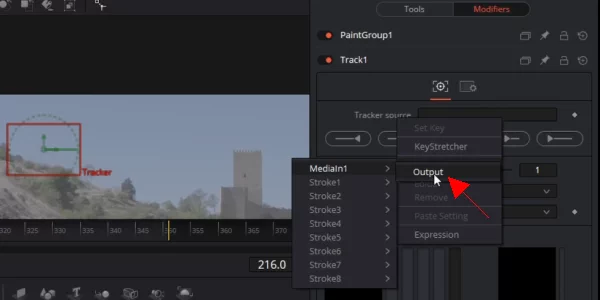
Así, comenzará el proceso de registro de movimiento. Si este no es muy preciso (suele ocurrir si no hay movimiento dentro del área de acción del Tracker), aumenta el campo de acción del Tracker tirando de sus esquinitas para hacerlo más grande. Esto hará que el proceso tarde más, ya que el área que tiene que procesar será mayor, pero si así puedes tener más referencias de movimiento, el rastreo será mucho más preciso.
Adquiere las herramientas de trabajo de Creatubers
Equípate para tu proyecto creativo y me ayudarás con una pequeña comisión de afiliado. No pagarás de más, sino que los proveedores dejarán de recibir una pequeña parte para dársela a Creatubers.


1 comentarios en "Cómo aplicar un tampón de clonar en DaVinci Resolve"