
Ya vimos anteriormente las opciones que tenemos para capturar y grabar nuestro audio. También vimos las opciones de edición que tenemos para editarlo en el programa gratuito Audacity. Y ya te dije que mi opción favorita, por ergonomía y flujo de trabajo más intuitivo, es DaVinci Resolve.
Así que aquí te traigo 5 pasos esenciales que debes seguir para editar el audio de tu podcast o vídeo en DaVinci Resolve. Probablemente te llevarás las manos a la cabeza: ¿pero por qué editar audio en Resolve si tenemos Audition, o Pro Tools? Pues primero porque estos programas son de pago, mientras que DaVinci Resolve tiene una modalidad gratuita. Por ahora no somos ingenieros de sonido que necesitan el software más potente.
Y segundo, porque el módulo de Fairlight en DaVinci Resolve, el encargado de editar el sonido de manera más minuciosa, dispone de opciones muy avanzadas para un trabajo mucho más profundo.
Paso 1: importando y clasificando el audio
Al igual que hacíamos en Audacity, lo primero que tenemos que hacer es importar los clips de audio. Aquí disponemos de un sistema mucho más avanzado, y es que podemos organizar el material en todos los módulos del programa donde tenemos el Panel multimedia. Yo por ejemplo paso la mayoría de mi tiempo en el módulo de Edición, aunque desde aquí puedo abrir el Panel multimedia e importar y organizar el audio.
Y también puedes grabar el audio directamente en DaVinci Resolve. Solo tienes que ir al módulo de Fairlight, activar la entrada en la pista que quieras, pulsar el botón R en la cabecera de la pista para “armarla” y luego el botón del círculo rojo, arriba, para empezar el proceso de grabación.
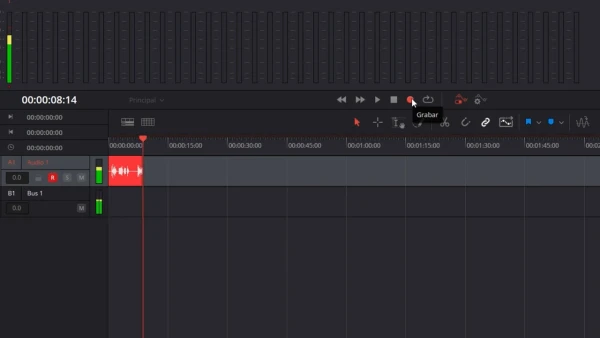
Paso 2: editando los clips de audio
Para editar el audio primero tenemos que entender la interfaz del programa, ¿no? Aquí tenemos dos módulos en los que podemos trabajar más a fondo el audio.
El primero de ellos es el de Edición, para una tarea más de colocar y cortar los clips en la línea de tiempo. En este módulo simplemente podemos importar los clips de audio a las pistas de audio y empezar a aplicar cortes, transiciones y efectos a discreción. También disponemos de algunas herramientas e indicadores muy valiosos, como el mezclador, para ver los niveles de ganancia de cada pista y de la mezcla final.
El segundo de ellos es el de Fairlight, desde donde podemos trabajar mucho más a fondo los canales de audio, aplicar buses para canalizar el sonido de varios canales en uno solo, aplicar efectos, automatismos (es decir, subir o bajar niveles de los parámetros que queramos de un efecto), o incluso trabajar con sonido inmersivo. Vamos, prácticamente todo lo que se le podría pedir a un programa de edición de audio profesional.
Algunos atajos y operaciones básicos que debes conocer son estos:
- Para reproducir: barra espaciadora
- Para cortar un clip: tecla B para pasar a la cuchilla y hacer clic donde queramos, o colocar el cabezal de reproducción y Control/Cmd + B. Así de simple. Luego podemos extender o reducir la longitud de cada clip haciendo clic en los bordes izquierdo y derecho y arrastrando.
- Hacer zoom in y out en la línea de tiempo: Mayús + Z. Pulsa una vez y te irás a la vista del proyecto completo. Pulsa otra vez y volverás al nivel de zoom que tenías antes.
- Desplazarte por la línea de tiempo: clic en la rueda del ratón.
También puedes silenciar pistas, bloquearlas o aislarlas, es decir, que suene solo la que hayas seleccionado. Y para medir el audio tenemos el mezclador, que nos ofrece una versión resumida de lo que tenemos en Fairlight. Desde aquí podemos subir o bajar el volumen de la pista entera y ver si los niveles de volumen, o mejor dicho, de ganancia, son correctos.
Las pistas pueden ser estéreo o mono, dependiendo de lo que necesites. Por ejemplo, no tiene ningún sentido que la voz de un podcast esté en una pista estéreo. Si te has grabado con una grabadora estéreo el efecto que produce es muy desagradable. Para cambiar el tipo de pista, clic con el botón derecho en la cabecera y, en tipo de pista, selecciona la que quieras.
Paso 3. Aplicar ecualización y compresión al audio
Lo hemos dicho cienes y cienes de veces: para que un audio suene con cuerpo y con entidad, hay que trabajar dos efectos fundamentales: la compresión y la ecualización. En DaVinci Resolve esto se hace muy fácilmente.
Lo primero que podemos hacer, aunque no es estrictamente obligatorio, es normalizar el audio por clip. De esto hablaremos mucho más detenidamente en un megavídeo que estoy preparando, pero por ahora te puedes quedar con este aperitivo.
Haciendo clic con el botón derecho en cada clip, tienes la opción de normalizar el volumen de acuerdo a ciertos estándares de referencia: Sample Peak Program, True Peak, Netflix, YouTube, Disney+, etc. Pues con esto lo que vamos a hacer es que el volumen de ese clip se va a ajustar a los parámetros que nos piden esos estándares. Por ejemplo, en el caso de YouTube, tenemos un nivel deseado de -1db y una sonoridad deseada de -14 LKFS. Pues bien, si hacemos clic en normalizar.
Luego, puedes irte al módulo de Fairlight para aplicar una dinámica y un ecualizador a nivel de pista. Con la compresión, dentro de la dinámica, estaremos aumentando el volumen de las partes bajas y disminuyendo el volumen de las partes altas de un clip de audio, actuando a partir de un número de decibelios que le marquemos. Por su parte, con la ecualización puedes aumentar o disminuir el volumen de las frecuencias de graves o agudos de ese audio.
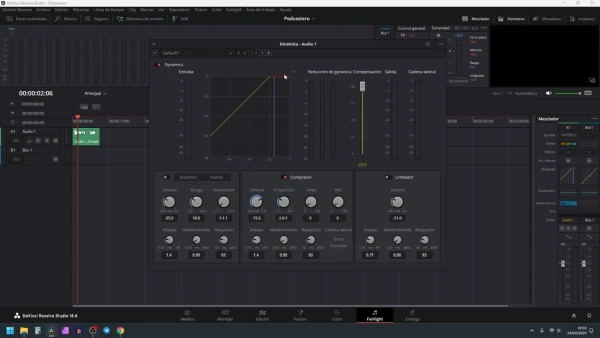
Puedes aplicar estos efectos a nivel de clip, pero es infinitamente más laborioso y caótico si tienes que ir clip por clip aplicando una compresión. A nivel de pista estaremos aplicando estos efectos de una tacada a todos los clips de esa pista.
Pero los efectos que tenemos en DaVinci Resolve no se detienen aquí, sino que puedes aplicar otros para darle un toque más creativo a tu audio. Los tienes en el panel de Efectos, Efectos de audio, FairlightFX.
Paso 4. Trabajando el audio multipista
¿Sabías que DaVinci Resolve soporta hasta 745 pistas de audio? No, no me he equivocado. Cuando hablamos de audio multipista nos referimos a la capacidad de reproducir al mismo tiempo varias pistas, que luego se mezclarán en un único flujo de audio.
Aquí, lo ideal es ayudarse de los efectos en pista para un trabajo mucho más óptimo. Por ejemplo, podemos usar una pista mono solo para el audio de nuestra voz y otra pista, esta vez en estéreo, para la música de nuestro podcast. La pista mono tendrá aplicada la ecualización y compresión básica y la otra pista podemos dejarla como está o hacer lo que queramos con ella.
Además, en DaVinci Resolve tenemos una funcionalidad fantástica cuando tenemos muchas pistas, que son los buses. Los buses son pistas que permiten canalizar el audio de un número determinado de pistas para que funcionen como una sola. Esta pista puede tener un solo efecto de dinámica o de ecualización, por ejemplo, ahorrándonos el trabajo de ir pista por pista. Ya ves lo útil que son cuando tenemos un desmadre en nuestro montaje de audio: en lugar de tratar una por una todas las pistas de diálogo en una película, por ejemplo, basta con canalizarlas todas en un bus de diálogos.
Paso 5. Exportando el audio final
Cuando estemos satisfechos con el resultado de nuestro montaje de podcast o vídeo, queda exportarlo. En el caso de que sea este último, tendremos que elegir uno de los preajustes de vídeo para exportarlo en MP4, MOV, etcétera.
Pero si estamos solo con audio, podemos exportar un archivo de audio directamente desde DaVinci Resolve. Para ello nos vamos a ir al módulo de Entrega y vamos a elegir el preajuste “Audio only”. Con esto estaremos exportando solo el audio de la línea de tiempo, lo cual tiene sentido si lo que hemos editado es un podcast, por ejemplo.
En cuanto a formatos, te recomiendo que uses uno con la menor compresión posible. Las plataformas de podcast suelen llevarse bien con WAV (si permiten archivos grandes) o MP3 con poca compresión (320kbps es un buen punto de partida).
Adquiere las herramientas de trabajo de Creatubers
Equípate para tu proyecto creativo y me ayudarás con una pequeña comisión de afiliado. No pagarás de más, sino que los proveedores dejarán de recibir una pequeña parte para dársela a Creatubers.


0 comentarios en "Cómo editar audio en DaVinci Resolve en 5 pasos"