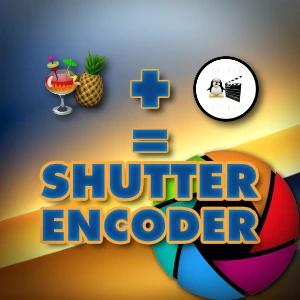
¿Necesitas convertir archivos de vídeo o audio sin tocar tu bolsillo? Te traigo el programa definitivo.
En Creatubers hemos hablado largo y tendido sobre Handbrake, uno de los mejores transcodificadores de vídeo, y sobre Avidemux, que permite realizar una edición sencilla antes de convertir vídeos. Pues ahora te pregunto: ¿qué pasaría si mezclásemos ambos programas? ¿Y qué pasaría si añadiéramos también la posibilidad de trabajar con códecs intermedios y formatos de audio? ¿Y encima, gratis y multiplataforma? Que daría como resultado Shutter Encoder, el conversor de vídeo definitivo.
Antes de nada, esto no es una mención pagada. Shutter Encoder es un programa gratuito para Windows, Mac y Linux que se sostiene mediante donaciones. Puedes verlo en su página web. Simplemente te lo traigo porque en Creatubers nos gusta usar siempre lo mejor de lo mejor.
Así que vamos a ir desgranando lo que ofrece este programa.
Descarga e instalación de Shutter Encoder
Para descargar Shutter Encoder solo tienes que ir a su mencionada web oficial. Rechaza imitaciones, no acudas a webs de terceros para descargar este o cualquier programa. Siempre a la web oficial o repositorios comunitarios de contenido validado, como Chocolatey.
En la sección de Downloads encontrarás las versiones para Windows, Mac Os y Linux. En el caso de Windows (el sistema que yo uso) no tiene misterio: siguiente, siguiente y listo.
Interfaz del programa
Ahora es cuando tenemos que reconocer que Shutter Encoder no tiene la combinación de tipografías más agradable a la vista, pero su interfaz está muy bien estructurada.
En la barra de arriba tenemos una rueda dentada para acceder a las opciones del programa y a la derecha, aparte de los controles para minimizar, maximizar, cerrar y ayuda, un icono especial que nos permite abrir otra instancia del programa.
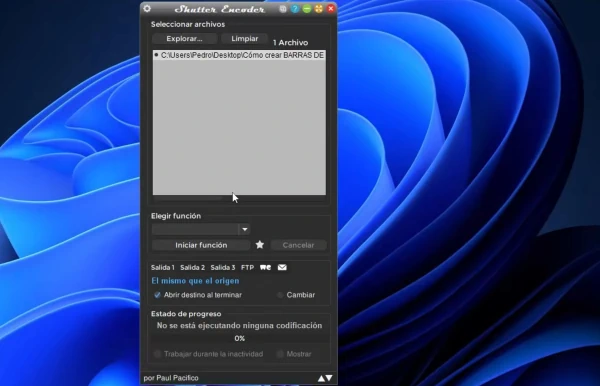
Luego tenemos el cuadro de seleccionar archivos. Desde aquí podemos arrastrar o darle a Explorar para seleccionar el o los archivos de entrada que queramos. También podemos limpiar la lista o pulsar suprimir para eliminarlos.
E interesante también: al añadir el archivo, si le damos a botón derecho en el cuadro del Explorador, podemos acceder a la información del archivo, podemos mostrar el GOP, es decir, la secuencia de imágenes que ha seguido con la compresión que se ha aplicado. También podemos grabar la pantalla, aunque el rendimiento no sea el más óptimo. En mi caso, a veces parpadea la pantalla y el cursor del ratón, aunque el vídeo de salida era impecable. Para estas cosas prefiero OBS Studio, aunque ya sabes que tienes otra opción con Shutter Encoder.
Y ahora llega el meollo del asunto, el cuadro de elegir función. Si hacemos clic en la lista, veremos todas las opciones que nos ofrece: cortar vídeo sin recomprimir, convertir a los formatos habituales, a formatos intermedios (como ProRes o GoPro Cineform), extraer vídeo o audio, convertir audio ¡o incluso descargar vídeos de YouTube!
Luego tenemos el cuadro de salida, donde podemos seleccionar hasta tres salidas diferentes, subir directamente a WeTransfer o usar un servidor FTP. Por último tenemos el estado del progreso, donde veremos de un vistazo cómo va la cola de renderización.
Ahora vamos a fijarnos en algo muy importante: cuando seleccionamos un archivo y una función, se nos activan las opciones que lleva aparejada esa función y además aparecen en el cuadro de función tres rayitas. Esto es la cola de renderización. Si hacemos clic, el botón de Iniciar función cambia a agregar a la cola. Es decir, si queremos agregar una tarea a la cola y seguir trabajando, podemos hacerlo desde aquí.
Luego nos aparece una estrella. Estos son los ajustes predefinidos. Es decir, si hemos cambiado las opciones, podemos guardar un preajuste exactamente tal y como está. Esto se hace pulsando la combinación Control + S.
Una cosa muy interesante es que puedes definir un ajuste predefinido como el ajuste por defecto al iniciar el programa.
Ajustes para trabajar con vídeo en Shutter Encoder
Bien, ya hemos dicho que según la función nos aparecen unas opciones. En el caso del vídeo, arriba a la derecha veremos opciones para redimensionar, rotar o voltear la imagen de ese vídeo.
También tenemos el cuadro de ajuste del bitrate. Desde aquí podemos cambiar la tasa de bits del vídeo. Podemos seleccionar un bitrate variable o, si pulsamos en VBR, cambiarlo a calidad constante, con un selector de calidad con una numeración que cambiará según el códec que estemos usando.
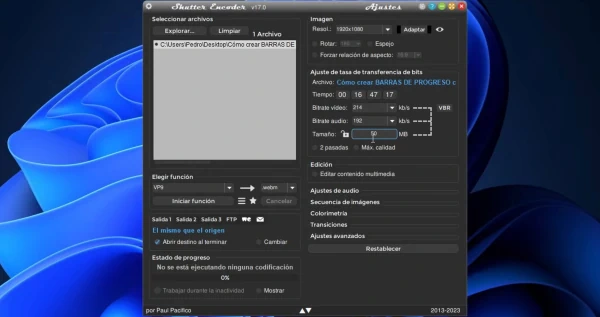
Lo mejor del apartado de bitrate es que podemos colocar el tamaño que queramos y que Shutter Encoder automáticamente ajuste el bitrate para respetar ese tamaño.
Justo debajo tenemos el cuadro de Editar. Si activamos esta función, se abrirá una ventana desde la que podemos seleccionar fragmentos del vídeo con las teclas i y o, agregar subtítulos o marcas de agua, aplicar filtros o recortar el vídeo aplicando un “crop”.
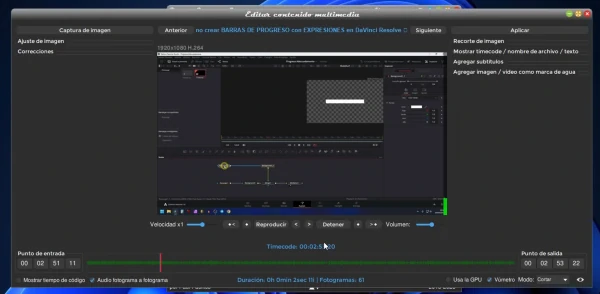
Siguiendo con las operaciones del programa, tenemos ajustes de sonido, secuencia de imágenes, colorimetría (muy útil si quieres cambiar el espacio de color o aplicar un LUT), transiciones (¡puedes aplicar transiciones a los vídeos!), y ajustes avanzados (aquí, por ejemplo, puedes cambiar la velocidad del vídeo).
Funciones personalizadas
En caso de que no encuentres la función que buscas, el cuadro de “Elegir función” es en realidad un cuadro de texto en el que, si haces clic, puedes escribir el comando de FFmpeg que quieras. Recordemos que Shutter Encoder es, entre otras cosas, una GUI (interfaz gráfica de usuario) de FFmpeg, es decir, es un programa que le da un “aspecto agradable” a esta navaja suiza del tratamiento del vídeo que es FFmpeg, para no tener que lidiar con la árida línea de comandos.
Pero si quieres usar tus propios comandos de FFmpeg lo puedes hacer desde aquí. Por ejemplo, si quieres convertir un vídeo corto (de no más de 2-3 segundos) a una secuencia en WEBP, aprovechando toda la potencia de este magnífico formato de imagen, puedes usar este comando que yo mismo he “fabricado”:
ffmpeg -vcodec libwebp -lossless 0 -compression_level 3 -q:v 80 -loop 0 -preset picture -an -vsync 0 -vf scale=720:-1Si quieres profundar en absolutamente todo lo que ofrece Shutter Encoder, aquí tienes un enlace a la documentación oficial traducida al español con Google Translate.
Adquiere las herramientas de trabajo de Creatubers
Equípate para tu proyecto creativo y me ayudarás con una pequeña comisión de afiliado. No pagarás de más, sino que los proveedores dejarán de recibir una pequeña parte para dársela a Creatubers.


Qué maravilla, Pedro.¡ Mil gracias!
Excelente revisión de este magnífico programa. Es muy completo y tiene cosas que no sabía, como por ejemplo, grabar la pantalla, aunque estoy viendo las diferentes funciones y recursos de a poco. Grabar la pantalla es algo que estoy intentando practicar mejor. Gracias Pedro.