
Aprende a aplicar máscaras con animación y seguimiento de superficies, todo al mismo tiempo.
Desde hace algunas versiones de DaVinci Resolve tenemos la Magic Mask integrada también en el módulo de Fusion, así que podemos colocar cualquier texto, vídeo, imagen o animación con cualquier elemento en primer plano, ¡como si fuera un chroma! ¿Quieres aprender a hacerlo? Pues toma nota.
Lo primero es aclarar que esto lo tenemos en la versión Studio de DaVinci Resolve. También lo puedes hacer en la versión gratuita, pero tendrías que animar una máscara de forma manual, esto sería una pesadilla sobre todo si tienes pelo o algo así. Lo primero que nos vamos a asegurar es de que tengamos un primer término bien diferenciado de un fondo.
Paso 1: Aplicar las máscaras mágicas
Esto lo podemos hacer ahora desde el módulo de Fusion directamente, no tenemos que irnos al módulo de color. Para ello simplemente nos vamos al botón de Fusion y aquí lo que tenemos que hacer es agregar una máscara mágica con control/comando + espacio, “magic mask”. Le damos a añadir y nos aparece un nodo en el que podemos ya seleccionar la parte que queramos “trackear”, que queramos seguir para aplicar la máscara mágica y que DaVinci Resolve lo diferencie del fondo que tengamos.
En el inspector nos aparecen dos modos de aplicar esta máscara mágica. Tenemos el modo rápido y el modo mejor, vamos a seleccionar el modo mejor porque esto tarda un poquito más pero vale la pena porque el resultado es mejor. Lo que tenemos que hacer ahora es pinchar en las partes donde tengamos el primer término. Si queremos la imagen original podemos darle aquí a MediaIn 1 y pulsamos la tecla 1 para que se vea la imagen original.
Si se cuela fondo en la selección lo que tenemos que hacer es restar esta parte, para ello nos vamos a subtract (sustraer) y seleccionamos las partes que queramos eliminar. Para iniciar el rastreo le tenemos que dar al botón de “track forward then reverse”, es decir, rastrear hacia adelante y hacia atrás.
Ten en cuenta también una cosa muy importante, para aplicar este tipo de efectos de cromas, de máscaras mágicas, etcétera, cuanta mayor calidad tengamos en el vídeo (bitrate y resolución) más fino será el resultado.
Ahora quiero que te fijes en el árbol de nodos: tenemos un “media in”, que es la imagen original de la chica, que está alterado por la magic mask, por lo tanto lo que tengamos en el media out 1 es el resultado de esta composición, un flujo unidireccional. Pero aunque tengamos el efecto aplicado yo también quiero que se vea el fondo, no quiero tener al primer término en un “tablero de ajedrez”.
Si ya conoces un poco de Fusion ya sabrás que podemos sacar otra salida en el media in 1 y unirlo al resultado de la máscara mágica mediante un nodo de fusionar. Si lo hacemos, tendremos un “media in 1” que actúa tanto en la magic mask como en el nodo de mezcla. Esto nos permitirá trabajar de forma independiente a lo que tenemos en la máscara mágica.
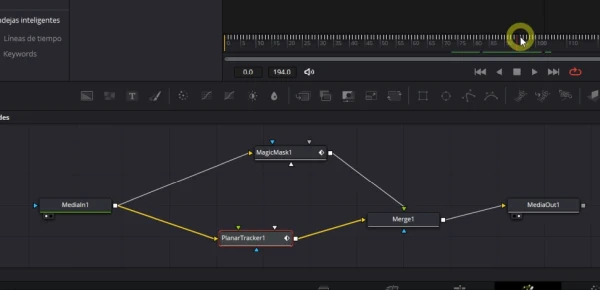
Para que se vea todo perfecto, selecciona el nodo merge, pulsa Control/Comando + T y cambiarás los términos: el primer plano sería el sujeto y el fondo será la imagen original, sobre la que podrás aplicar cualquier elemento. También puedes aplicar varias máscaras mágicas a lo largo del clip, por si se mete algún color en el primer término o en el fondo. ¡Ya has terminado lo más difícil!
Paso 2: integrar cualquier elemento con seguimiento
Lo mejor para esto es generar un planar tracker. Le damos a control + espacio y vamos a poner aquí “planar” para que nos aparezca aquí el rastreador de planos. Únela entre la segunda salida del mediaIn 1 y el nodo de mezcla.
Vamos a seleccionar este nodo como y ahora vamos a seleccionar los puntos sobre los que queremos aplicar el rastreo de movimiento, en este caso vamos a asegurarnos de que tenemos un área vacía en la que no se ubique el primer término para no confundir el programa. Nos vamos al primer fotograma y “dibujamos” el área sobre el que aplicaremos el seguimiento. Además, al ser un rastreo planar se respetará la perspectiva.
Luego le damos a “track to end” (rastrear hasta el final) y listo, ya tenemos este rastreo aplicado en la imagen. Ahora lo que tenemos que hacer es colocar el texto, la imagen o lo que queramos sobre el que queramos aplicar el rastreo de movimiento. Por ejemplo, puedes generar un nodo de text+, que tendrás que unir al “corner pin” del nodo de planar tracker. En el inspector del planar tracker le damos en lugar de “track” a “corner pin”, nos aparecerá un cuadro en el visor y tendremos que colocar los bordes de este plano que va a tener la imagen que queramos aplicar con rastreo de movimiento (asegúrate de que se respete la perspectiva que tenemos en la imagen original).
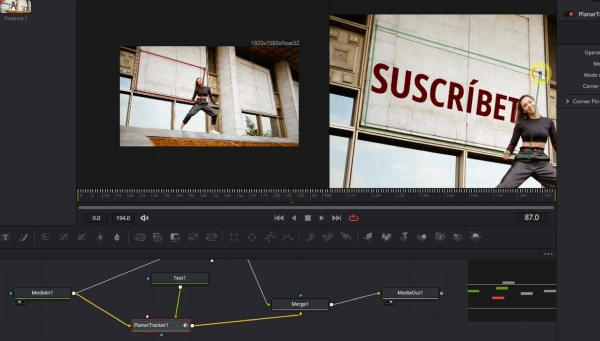
Una vez tengas el elemento ya integrado en la composición, asegúrate de que el primer término está bien diferenciado del fondo (de que no hay bordes ni restos de la imagen original). De no ser así, en el inspector de la máscara mágica, en “mate” puedes jugar con los parámetros de suavizar borde y expandir/contraer este para que el resultado quede mucho más realista.
¡Y ya está! Habrás aplicado una máscara mágica con rastreo de movimiento respetando una perspectiva. Por ejemplo, puedes colocar logos o grafitis en una pared de forma virtual usando esta potente herramienta de compositing que tienes en DaVinci Resolve Studio.
Adquiere las herramientas de trabajo de Creatubers
Equípate para tu proyecto creativo y me ayudarás con una pequeña comisión de afiliado. No pagarás de más, sino que los proveedores dejarán de recibir una pequeña parte para dársela a Creatubers.


0 comentarios en "Cómo aplicar máscaras con movimiento en DaVinci Resolve"