
¿Tienes un teléfono o tablet? Tienes un control remoto para tus directos y lo mejor de todo, gratis.
A la hora de controlar emisiones en streaming disponemos de herramientas muy útiles. Elgato es una de las firmas más avanzadas en el desarrollo de dispositivos para este cometido, con su famoso Stream Deck o el sorprendente Stream Pedal, para controlar con el pie tus directos.
Estos cacharritos cuestan dinerete y no son aptos para todos los bolsillos. Pero hay maneras de controlar tus directos de una manera muy similar y sin gastar ni un euro o dólar. Además, sin cables. Esto es más fácil que nunca gracias a OBS Studio 28.
Ya vimos en su momento que OBS Studio es un excelente sistema para realizar transmisiones en directo. Desde la versión 28 tenemos integrado un componente llamado Websocket. Lo tenemos en Herramientas > Ajustes de Websocket y si hacemos clic en Habilitar servidor Websocket, estaremos abriendo un canal de comunicación entre nuestra computadora con OBS y cualquier dispositivo que esté en la misma red y que disponga de una aplicación o servicio web de control de OBS.
Y aquí es donde llega la magia. Porque podemos controlar OBS desde otra computadora desde webs como OBS Web. Lo único que necesitamos es la dirección IP y el puerto de la máquina que tenga OBS abierto con Websocket habilitado.
¿Dónde vemos esta información? Pues en el mismo menú de antes, Ajustes de Websocket, en Ajustes del servidor nos aparecerá el puerto y en Mostrar información de conexión nos aparecerá nuestra IP. Copiamos ambos datos, los pegamos en OBS Web y voilà, tenemos control desde otro equipo (de escritorio o móvil) que tengamos en la misma red.
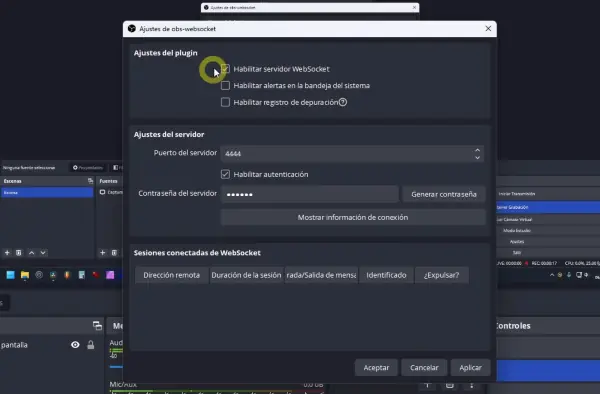
Pero claro, ¿no podría hacerse de una manera más sencilla, usando además las maravillosas pantallas táctiles de nuestros smartphones o tablets como si fuera un Stream Deck? Sí, se puede. Con el mencionado OBS Web tenemos una interfaz muy capaz, pero yo prefiero aplicaciones especialmente diseñadas para esto, y que permitan una mayor personalización de la interfaz.
Hay varias aplicaciones, tanto para Android como para iOS. Para el sistema de la manzana tenemos apps como OBS Blade, gratuita, o Touch Portal, esta última de pago. Para Android tenemos tenemos disponibles OBS Blade y Touch Portal (entre otras muchas), pero he probado ambos y no me terminan de convencer.
Yo siempre he usado otra opción que me gusta más por todo lo que voy a contarte ahora. Se llama Stream Control, o StreamCtrl, y solo está disponible para el sistema del robot.
Instalar Stream control es muy fácil. Solo tienes que ir a la Play Store y buscar la aplicación con ese nombre. Lo interesante es que puedes utilizarla tanto en teléfonos como en tablets Android. En el caso de tablets, si utilizamos algo como soporte es casi una Stream Deck táctil y sin cables. No contamos con la memoria muscular que nos dan los botones físicos, así que tendremos que mirar para asegurarnos de que estamos pulsando el botón adecuado. ¡Pero por lo demás es igual!
Cómo usar Stream Control
Primero tenemos que añadir una conexión nueva. Simplemente le damos al botón de + que tenemos abajo a la derecha y seleccionamos una de las opciones que nos ofrece, OBS, OBS Legacy, Streamlabs, Desktop o Manual. Si estamos en la versión 28 de OBS podemos conectarnos directamente con la primera opción.
Le damos a OK y ahora tenemos que escanear el código QR de conexión. En OBS Studio simplemente tenemos que irnos a herramientas, ajustes de Websocket, mostrar información de la conexión y nos aparecerá un código QR. Hacemos la captura, le damos un nombre a la conexión y listo.
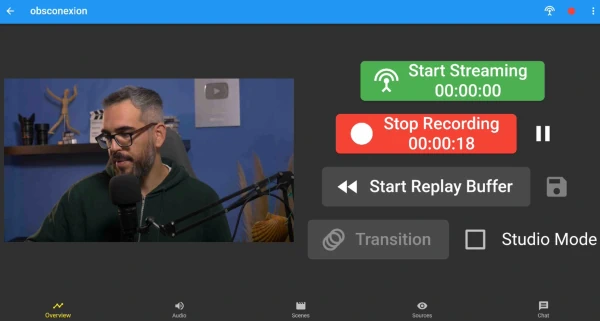
En un primer momento nos aparecerán los controles básicos de Stream Control. Podemos iniciar el streaming, iniciar la grabación, podemos generar un tiempo de repetición, controlar las transiciones y activar el modo estudio de OBS. Por supuesto, si iniciamos la grabación desde el ordenador, se verá reflejado también en Stream Control. También podemos controlar la grabación de nuestra emisión.
Fíjate que tenemos abajo una serie de botones: Overview, Audio, Scenes, Sources y Chat. En Overview tenemos simplemente una vista previa de los botones principales y también la imagen que está lanzando OBS. En Audio podemos controlar las diferentes fuentes que tenemos en nuestra conexión de OBS, en Scenes podemos ir alternando entre las escenas que tengamos configuradas en OBS, en Sources (fuentes) podemos alternar entre las fuentes que tengamos configuradas y en Chat podemos configurar nuestra cuenta de Twitch para conectarla directamente con Stream Control. Así no tenemos que mirar la pantalla para leer el chat, sino que podemos hacerlo directamente desde esta pantalla auxiliar que nos ofrece Stream Control.
Pero hay una cosa maravillosa en Stream Control. Si nos vamos a los tres puntitos de arriba a la derecha y luego a Settings, aquí tenemos un botón que se llama Change Layout, es decir, cambiar disposición de los elementos. Si le damos aquí nos aparece Default, Tile, es decir, como en cuadrados y luego tenemos Tabs, en pestañas. Mi layout favorito es el de Tabs. Si tocamos con el dedo y nos vamos atrás veremos que ahora la pantalla se ha dividido en cuatro. Esto se puede personalizar con las opciones que tú quieras dentro de las que nos ofrece Stream Control.
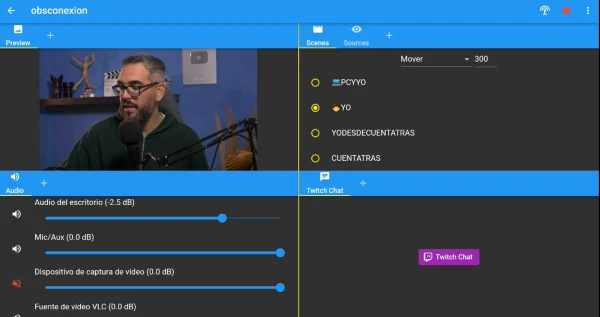
Si nos vamos al botón de + en cada cuadrado, podemos seleccionar cualquier elemento y si queremos eliminar los controles desde aquí podemos hacerlo manteniendo una pulsación con el dedo y dándole a Remove (eliminar). Luego, podemos seleccionar por ejemplo una vista previa y es lo que nos aparecerá por defecto.
En el otro cuadrado podemos dejar las escenas para seleccionar desde nuestro teléfono o tablet (por lo general yo prefiero que se quede así). También tenemos las fuentes de audio, y una cosa maravillosa es que si nos vamos otra vez a los tres puntitos y le damos a Settings, aquí tenemos una opción que se llama Show Volume Meters, es decir, podemos mostrar los medidores de audio, podemos mostrar los vúmetros tal y como nos aparecen en OBS en la versión de escritorio. ¡Fantástico!
Aunque la velocidad de refresco de la vista previa no es muy alta, para tener una referencia visual o simplemente para asegurarnos de que se está viendo nuestra persona, por ejemplo, o de que estamos en la escena adecuada, es más que suficiente.
Y tú, ¿utilizas Stream Deck o alguna aplicación de control de OBS? Déjalo en los comentarios para ofrecer más opciones para todos nosotros.
Adquiere las herramientas de trabajo de Creatubers
Equípate para tu proyecto creativo y me ayudarás con una pequeña comisión de afiliado. No pagarás de más, sino que los proveedores dejarán de recibir una pequeña parte para dársela a Creatubers.


Todo bien, pero lo que no consigo hacer funcionar es el chat, que era lo que mas me interesaba, conoces a alguien mas que le haya sucedido y como arreglarlo?