
DaVinci Resolve es uno de los programas más completos para editar vídeo. Que sea completo hace que sea un programa muy complejo que haya algunos usuarios tengan problemillas en algún momento.
He recopilado 4 de los problemas más típicos que te puedes encontrar trabajando con este programa, aunque no descarto que alguno de ellos se solucione en versión 17 de DaVinci Resolve, cuyas novedades veremos la próxima semana.
Pero, por lo pronto, y si se siguen reproduciendo estos problemitas, aquí te traigo sus soluciones. Vamos con el primero.
¡Aprende DaVinci Resolve!
Con el curso completo actualizado a la última versión.
1. GPU llena
DaVinci Resolve es un descomunal devorador de recursos, aunque lo bueno es que cada byte que se come lo gestiona muy pero que muy bien. Eso no quita que cuando tenemos un equipo modesto haga una gestión un tanto extraña y empiece a tirar errores de GPU o memoria llena por todas partes.
Para minimizar este error tenemos que irnos a las preferencias de DaVinci Resolve, pestaña Sistema y luego Memoria y GPU y bajar los deslizadores a la mitad aproximadamente. Desde ahí, puedes subirlos poquito a poco hasta que empiece a mostrar los mensajes.
Además, selecciona Modo de procesamiento OpenCL si tienes gráfica AMD o CUDA si tienes gráfica Nvidia, luego Modo de selección manual y selecciona la tarjeta gráfica justo debajo.
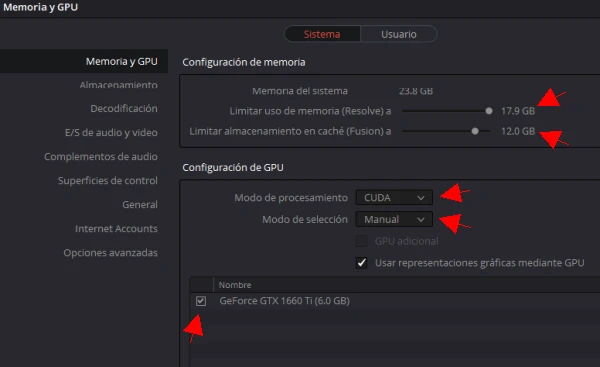
2. Renders en DaVinci resolve que se paran
Un problema típico de DaVinci Resolve es que a veces los renders se paran en mitad del proceso y tú te quedas con cara de “¿ein?”. Pero lo más gracioso de todo es que hay una opción en DaVinci Resolve que sirve para evitar eso precisamente. Sólo tienes que irte a Preferencias, pestaña Usuario y en Interfaz desmarcar la opción “Stop renders when a frame or clip cannot be processed” (detener el renderizado cuando un fotograma o clip no puede ser procesado).
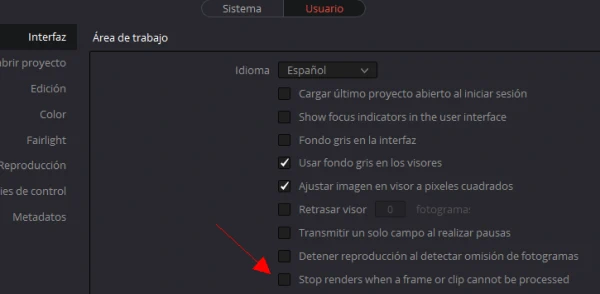
Esta es de esas cosas que le hacen a uno pensar que en las entrañas de DaVinci Resolve tenemos unos ricos spaghetti code a la carbonara y los programadores han dicho “bueno, pues lo esquivamos poniendo esta opción y a volar”.
3. Fairlight no carga
Otro clásico de DaVinci Resolve. El programa se queda bloqueado en el proceso de carga del módulo Fairlight.
Ante esto hay varias soluciones y te voy a decir cuáles son las efectivas de mayor a menor:
- Actualiza drivers de gráfica. Esto también te puede ayudar en el problema número 2. Y es que a DaVinci le gusta que tengas los controladores de tu gráfica actualizados. Por cierto, para los de Nvidia asegúrate de que tienes la versión Studio seleccionada
- Acepta la conexión en el cortafuegos de Windows. Por alguna extraña razón, a algunos usuarios le ha funcionado desbloquear la aplicación en el firewall de Windows, y la única explicación que se me ocurre, de nuevo, es spaghetti code a la carbonara. Así que asegúrate de que tienes el programa desbloqueado en el cortafuegos y, si no es así, crea una regla en el cortafuegos que permita la conexión a internet del programa
- Desconecta dispositivos USB. Por último, a algunos usuarios le ha funcionado desconectar los dispositivos USB y volverlos a conectar, sobre todo si tienes una tarjeta de sonido USB
4. No hay proyectos en DaVinci REsolve
Otro clásico del programa. “Yo tenía mis proyectitos en Premiere Pro y aquí no están, ¿qué está pasando?” Calma. DaVinci Resolve utiliza una base de datos interna en el programa, pero puedes exportar los proyectos que tengas sin ningún problema. Simplemente, en la ventana de proyectos, selecciona el que quieras, botón derecho y exportar. Se generará un archivo .drp con el proyecto. Así de fácil, así de rápido.
Y ojo, que podemos hacer algo muchísimo más potente que te va a hacer amar DaVinci Resolve por encima de Premiere. Puedes crear una copia de seguridad de todos tus proyectos de forma automática. ¿Quieres saber cómo? ¡Presta atención!
BONUS: crea copias de seguridad
Para empezar, descarga la aplicación 7Zip. La tienes en su web oficial o en Ninite.com, donde puedes descargarla junto a otras aplicaciones imprescindibles.
Después, descarga el archivo .bat que tienes aquí y pégalo en un directorio, por ejemplo, el raíz de un disco duro que tengas que no sea el C. Esto es un archivo script que te permitirá automatizar operaciones en Windows. Ojo que el script solo funciona en Windows 10. Para Mac o Linux usa sus equivalentes en estos sistemas operativos (los hay y son comandos parecidos).
Ahora, localiza la carpeta donde están los proyectos de tu DaVinci Resolve. En la ventana de proyectos, haz clic en el panel lateral, selecciona la base de datos, botón derecho, Abrir ubicación de la carpeta.
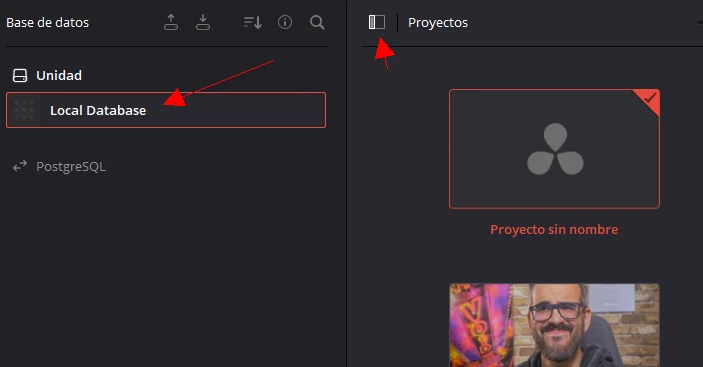
Ahora, entra en Resolve Projects, Users, guest, Projects. Copia la ruta haciendo clic en la barra de direcciones, botón derecho y Copiar y pégala en la línea número 5 del script (ábrelo con el Bloc de notas, por ejemplo), sustituyendo “DIRECTORIO_DE_DESTINO” sin quitar las comillas.
Guarda los cambios, ejecuta el .bat haciendo doble clic y ¡magia! Se creará un archivo comprimido con todos los proyectos y carpetas compartidas que tengas en DaVinci Resolve en el directorio donde tengas el script. Luego, para importarlo en otro DaVinci Resolve, solo tienes que pegar las carpetas en el directorio donde tengas los proyectos.
¿Has conseguido que el script funcione? Enhorabuena, ¡has creado tu primer programa ejecutable! Con el lenguaje de scripting puedes hacer prácticamente lo que quieras dentro de las operaciones que un sistema operativo y aplicaciones compatibles pueden hacer.
Por ejemplo, puedes enviar la copia de seguridad a tu servicio de almacenamiento en la nube favorito. Para ello, puedes instalar Dropbox, Google Drive o lo que tengas. Luego, pega líneas extra en el script que hemos creado con los comandos necesarios para mover o copiar la copia de seguridad. En Windows es move/copy (según lo que quieras) nombre_del_archivo.7z que tentemos y “ruta_de_destino” (entre comillas) que queramos dentro de nuestra nube.
Ah, y también puedes copiar las carpetas compartidas de tu DaVinci Resolve. Simplemente copia la ruta del archivo User.db (con el nombre del archivo incluido) que tienes en el directorio donde están los proyectos, inclúyela en el script (esta vez eligiendo “copiar”) y listo.
Y si ya quieres rizar el rizo, puedes automatizar los backups de tus proyectos en DaVinci Resolve. Te vas al menú inicio, escribes progr y abres el programador de tareas. Le das a Crear tarea, le pones un nombre y en Desencadenadores le das a Nuevo y ahí pones la periodicidad. Puedes programarlo para disparar el script cuando lleves un rato sin usar el PC, por ejemplo, o cada vez que lo enciendas. Luego, en Acciones, le das a Nueva, Examinar, y pones la ruta y nombre del archivo .bat que hemos creado. Le damos a Aceptar a todo ¡y listo!
Adquiere las herramientas de trabajo de Creatubers
Equípate para tu proyecto creativo y me ayudarás con una pequeña comisión de afiliado. No pagarás de más, sino que los proveedores dejarán de recibir una pequeña parte para dársela a Creatubers.


Hola de nuevo Pedro.
me da la sensación de que el problema de no importar los videos o los archivos RAW, se están produciendo por ser estos archivos de 10 bit.
he instalado versiones anteriores, hasta la 17.4.6 en 2 equipos diferentes y el problema persiste.
También decirte que agradezco tus tutoriales, he podido avanzar mucho gracias a ellos.
un cordial saludo Pedro.
Hola Pedro
Tengo otro problema con DaVinci Resolve, y es que al escribir los créditos, que son extensos, no me salen, sólo una parte. Desconozco la solución a este problema.
Gracias anticipadas.
Un saludo
Maky