
IrfanView es el visor de imágenes gratuito más completo que existe. No solo hace esto más rápido que ningún otro (incluso con archivos grandes), sino que podemos realizar trabajos de edición sencillos sin tener que pasar por editores más complejos como Photoshop o Affinity Photo. Créeme, si es el único programa que aún no he sustituido después de 23 años, ¡es por algo!
Por eso te traigo esta guía completa de IrfanView en 14 pasos. Vamos allá.
Antes de nada: instala irfanview CON sus PLUGINS
IrfanView está disponible para Windows y, de forma “no oficial”, para GNU/Linux mediante Snap, que permite instalarlo con tan solo un par de clics. Tenemos versión 32 y 64 bits, cada una con sus ventajas. La de 32 permite usar algunas extensiones aún no disponibles para la otra versión y la de 64 es más rápida trabajando con archivos grandes.
Para extraer todo el jugo a este programa, instala también los plugins. Podrás guardar archivos en otros formatos, reproducir vídeo o habilitar el reconocimiento de texto, entre otras opciones.
Además, te recomiendo que vayas a los programas predeterminados de Windows y selecciones IrfanView como visor de imágenes para una mayor compatibilidad. Por último, si no dominas el inglés, puedes descargarte el idioma español desde esta página para cambiar el idioma. Ya lo tenemos todo listo para empezar a trabajar.
1. Guardar para la web con el plugin RIOT
RIOT es una de las mejores extensiones para comprimir imágenes. Es, por así decirlo, un Handbrake para fotos. IrfanView integra este componente, que permite por ejemplo guardar una imagen según el tamaño que le marquemos o guardar imágenes en PNG con transparencia con una mayor precisión que la función de guardado nativa del programa.
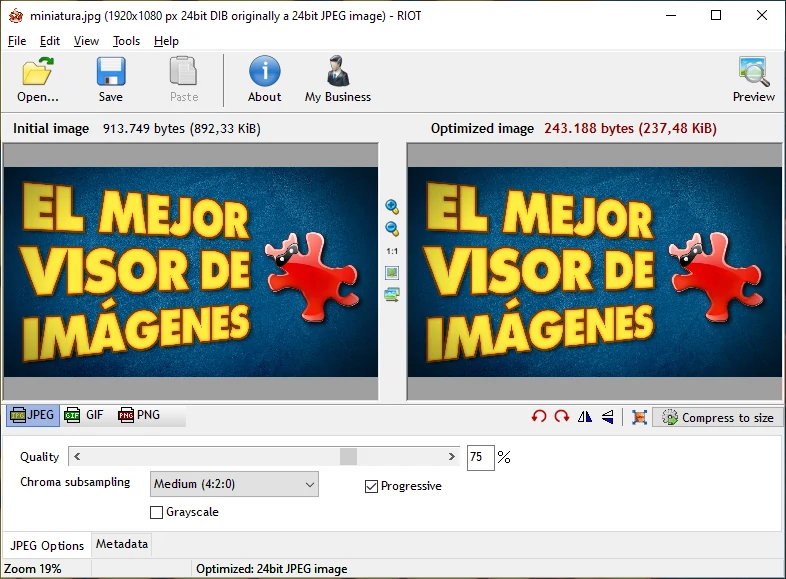
2. Seleccionar y recortar imágenes
Probablemente la funcionalidad que justifica que instales IrfanView. Puedes realizar selecciones arrastrando con el ratón para luego recortarla. Además, con la tecla CTRL pulsada podemos hacer que sea un cuadrado perfecto, ideal si por ejemplo queremos guardar luego la imagen para Instagram.
Luego, solo tienes que recortar la selección con CTR + Y y guardarla en el formato que quieras. ¿Cuánto tardarías en hacer esto en Photoshop? Compáralo y me dices. 😉
3. VISUALIZAR Y GESTIONAR IMÁGENES
La función original de IrfanView es visualizar imágenes y esto, claro, lo hace muy bien. Con las flechas izquierda y derecha podemos navegar por las imágenes, pero no solo eso. Con la tecla R y L podemos rotar la imagen a derecha e izquierda respectivamente, con la tecla E podemos explorar los metadatos de la imagen (en caso de que los tenga), y con CTRL + R podemos redimensionar la imagen.
También podemos copiar la imagen con CTRL + C para luego pegarla donde queramos (un programa de retoque fotográfico, por ejemplo) y con la tecla Supr eliminaremos la imagen, tal y como haríamos en el explorador.
4. Añadir bordes y marcos
Si abres una imagen y accedes al menú Imagen, Añadir borde/marco (CTRL + D) podrás añadir bordes y marcos con o sin textura a tus imágenes.
5. Dibujar formas y texto
En el menú Editar, Mostrar herramienta de dibujo (o F12) tienes un conjunto de herramientas al estilo Paint para pintar lo que quieras: flechas, líneas, formas, texto…
6. Aplicar correcciones
Puedes realizar correcciones sencillas a tus imágenes mediante las opciones disponibles en el menú Imagen: contraste, gamma, saturación, convertir a escala de grises, aplicar una corrección automática, aumentar la nitidez…
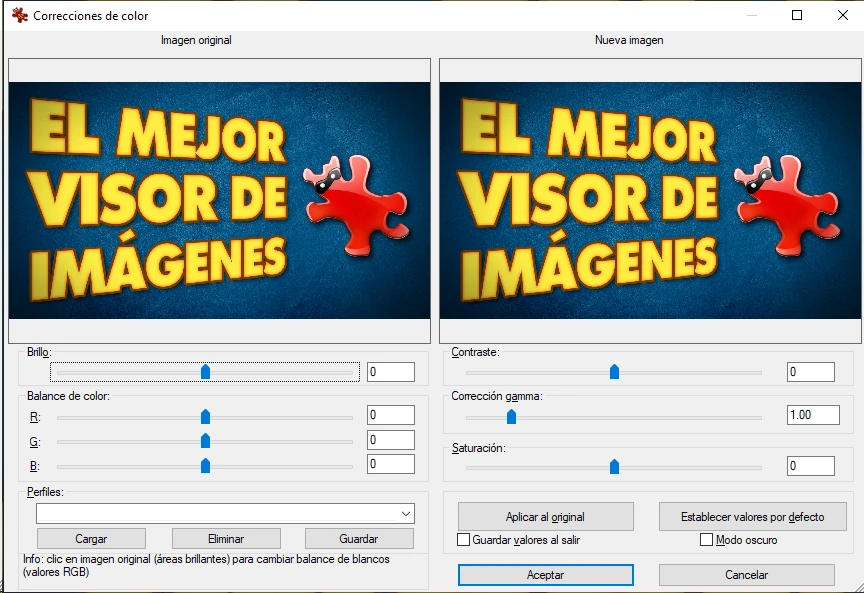
7. Crear un mosaico de imágenes
En Imagen, Crear mosaico de imágenes, puedes crear un mosaico con la imagen que tengas abierta, útil por ejemplo para imprimir una lista con fotografías y recortarlas.
8. Eliminar ojos rojos
Para usar esta función, selecciona el segmento de la imagen con la pupila roja y ve al menú Imagen, Reducir ojos rojos (o Mayús + Y). Con un solo clic habrás eliminado este molesto efecto.
9. Aplicar efectos rápidos
IrfanView es un mini Photoshop en cuanto a efectos se refiere. Los tienes todos en el menú Imagen, Efectos. Recomiendo que vayas al Navegador de efectos, donde podrás ver el resultado en tiempo real y tendrás acceso a algunos parámetros de control de los efectos.
Además, puedes cargar plugins de efectos de Photoshop en formato .8bf. No todos los efectos son compatibles, ¡pero algo es algo!
10. Crear álbumes de fotos
En el menú Opciones, Imágenes multipágina, puedes crear un álbum de fotos en formatos compatibles, como TIFF o PDF.
11. Realizar procesos en lote
Una joya oculta dentro de IrfanView es la mini aplicación Thumbnails (incluida cuando instalas el programa), que te permite no solo visualizar las miniaturas de cualquier formato de fotografía (RAW incluido), sino realizar procesado por lote seleccionando las imágenes que quieras y pulsando la tecla B.
Se abrirá un cuadro de diálogo en el que podremos añadir imágenes, seleccionar el formato de salida y establecer opciones (de recorte, redimensionado y mucho más) para todas las imágenes. Seleccionas el directorio de salida, le das a Iniciar lote y en cuestión de segundos tendrás todas tus imágenes convertidas.
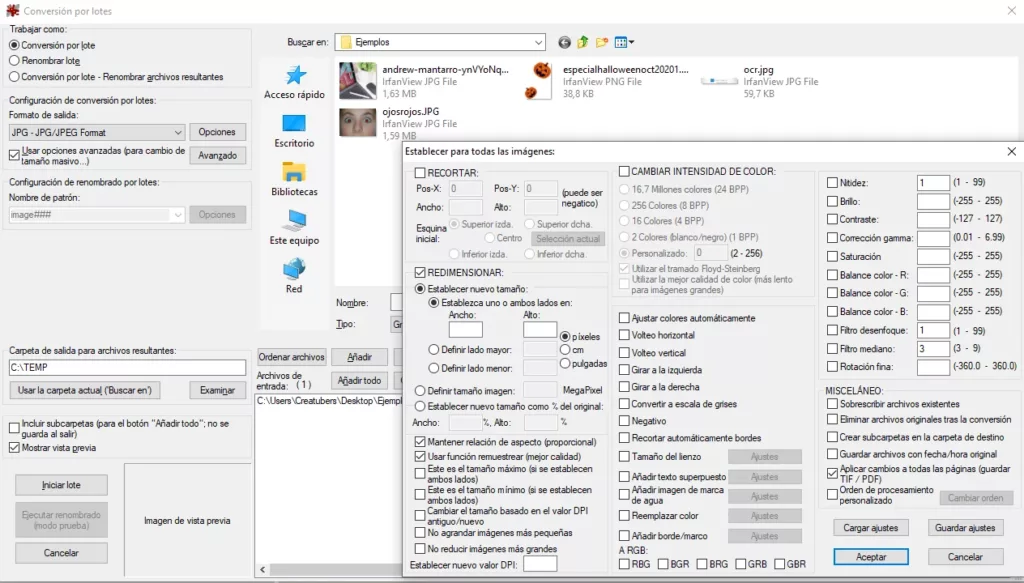
12. Guardar en formatos avanzados
Mediante los plugins que ya hemos instalado, tendremos acceso a varios formatos de imagen mucho más optimizados que los clásicos JPG o PNG. En especial, puedes guardar las imágenes en formato Webp, el mejor formato para internet, aplicando una enorme compresión (mucho mayor que los utilizados habitualmente) y manteniendo una gran calidad de imagen.
13. Reconocimiento de texto OCR
Con la versión 32 bit tienes acceso a una funcionalidad estupenda, como es el reconocimiento de texto dentro de imágenes mediante OCR (sí, el de los escáneres de toda la vida). La tienes en Opciones, Iniciar OCR (necesitarás el plugin incluido en el pack que ya has instalado).
La herramienta funciona muy bien, aunque, como siempre, cuanto más claro esté el texto mejor realizará el reconocimiento.
14. Pegar y editar capturas de pantalla
Nada de usar el Paint para guardar capturas de pantalla. Lo más rápido y potente es pegar tus capturas de pantalla en IrfanView (CTRL + V y ya está), donde luego puedes hacer selecciones o aplicar cualquiera de los otros 13 puntos que has aprendido en este artículo.
Adquiere las herramientas de trabajo de Creatubers
Equípate para tu proyecto creativo y me ayudarás con una pequeña comisión de afiliado. No pagarás de más, sino que los proveedores dejarán de recibir una pequeña parte para dársela a Creatubers.


Este programita esta genial! Y además hay versión portable!
Buenas noches.
¿ Puede irfanView visualizar archivos CPT (de Corel)?
Gracis especiales por tu aporte tan profesional y entendible.